구글 애드센스는 원칙적으로 1인 1 계정입니다. 때문에 이미 애드센스 승인을 받은 상태에서 추가로 애드센스 신청을 하고자 한다면, 기존의 애드센스 계정에서 추가로 사이트 신청을 해주어야 합니다.
목차
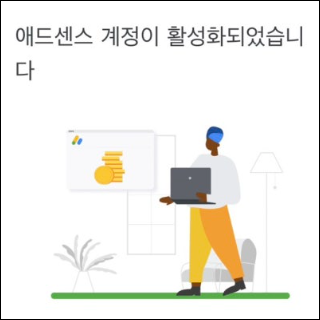
구글 애드센스 추가 신청 - 애드센스 사이트 추가
구글 애드센스를 추가신청 하기 위해서는 먼저 본인의 애드센스 화면에서 추가신청을 하신 후에, 티스토리 블로그에서 연동을 해주신 후에, 다시 애드센스에서 검토 요청을 해주어야 합니다.
- 애드센스 페이지에서 사이트 추가
- 티스토리에서 애드센스 연동
- 애드센스 페이지에서 검토 요청
구글 애드센스 가입 및 신청 방법 (2025년 기준)
구글 애드센스에 회원 가입하고 신청하는 방법을 알아보겠습니다. 2025년 상반기 기준으로 화면과 함께 내용을 정리했으니 순서대로 따라서 진행하시기 바랍니다. 목차 구글 애드센스 가입
ilovethailand.co.kr
먼저 본인의 애드센스 페이지에서 아래와 같이 왼쪽에 있는 사이드 메뉴를 선택해 주세요.
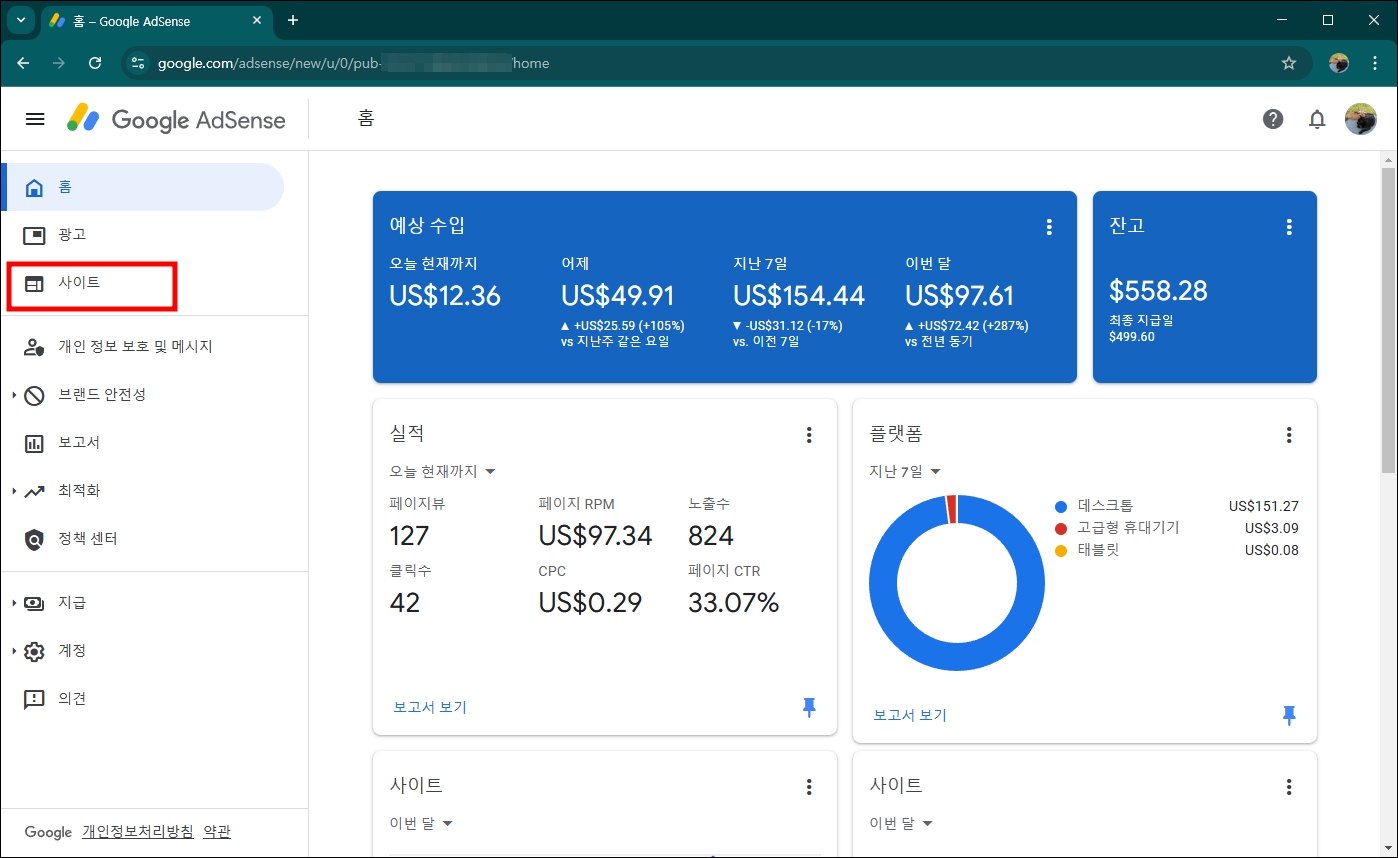
애드센스 사이트 메뉴 화면이 아래와 같이 나오면, 사이트 URL에 기존에 운영 중인 웹사이트가 보입니다. 저의 경우, 해당 계정에 두 개의 웹사이트가 연결되어 있네요. 그 위에 있는 + 새 사이트 버튼을 선택해 주세요.

새 사이트 추가를 누르신 후에, 웹 사이트 팝업이 나오면, 신청을 원하는 주소를 입력해 주세요. 이때 앞의 https:// 는 입력하지 말고 2차 도메인 명만 입력을 해주세요.
만약 https://ilovethailand.co.kr을 추가 신청 하고자 한다면, ilovethailand.co.kr 만 입력해 주시면 됩니다. 주소 뒤에 / 는 입력해도, 안 해도 무방 합니다.
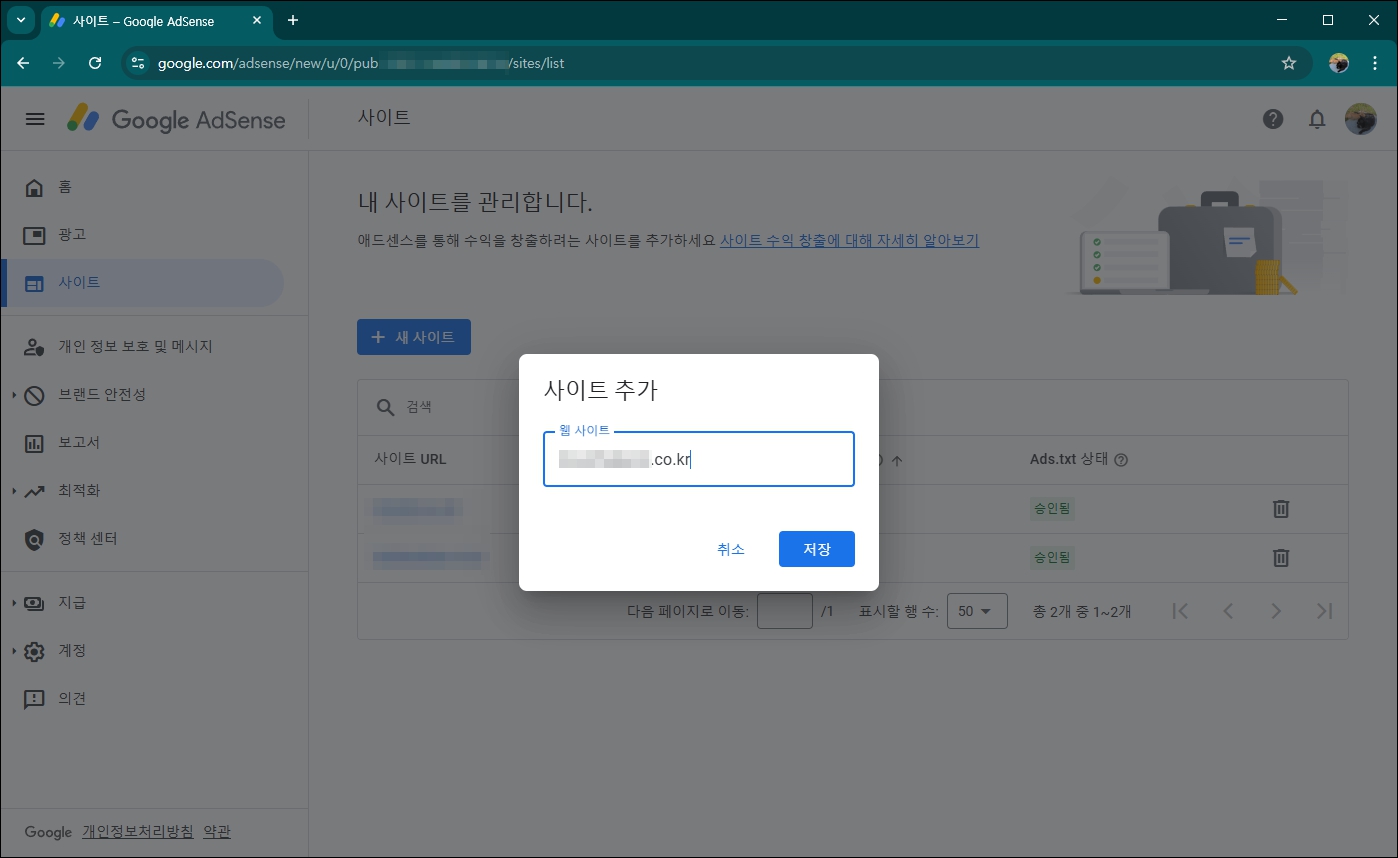
사이트 추가를 하고 나면, 아래와 같이 사이트 소유권 확인 화면이 나오는데, 여기에서 이제 티스토리에서 소유권 확인을 해주셔야 합니다.

아래에서 이제 다시 티스토리로 돌아가서 사이트 소유권을 확인하는 방법에 대해 정리해 보도록 하겠습니다.
구글 애드센스 추가 신청 - 소유권 확인
티스토리에 로그인을 한 후, 수익 메뉴에 들어가면 아래처럼 화면이 나오는데, 여기에서 구글 애드센스 우측의 연동하기 버튼을 눌러 주세요.

수익란에서 GooGle 로그인을 선택해 주세요.

위의 화면에서 구글 로그인을 선택하면, 아래와 같은 팝업창이 뜨는데, 거기에 있는 계정을 선택해서 티스토리에 로그인을 진행해 주시면 됩니다.
만약 아래의 화면에서 본인의 아이디가 보이지 않는다면, 이는 처음 티스토리 계정 만들 때 적어둔 구글 이메일과 비밀번호를 체크해 보세요.
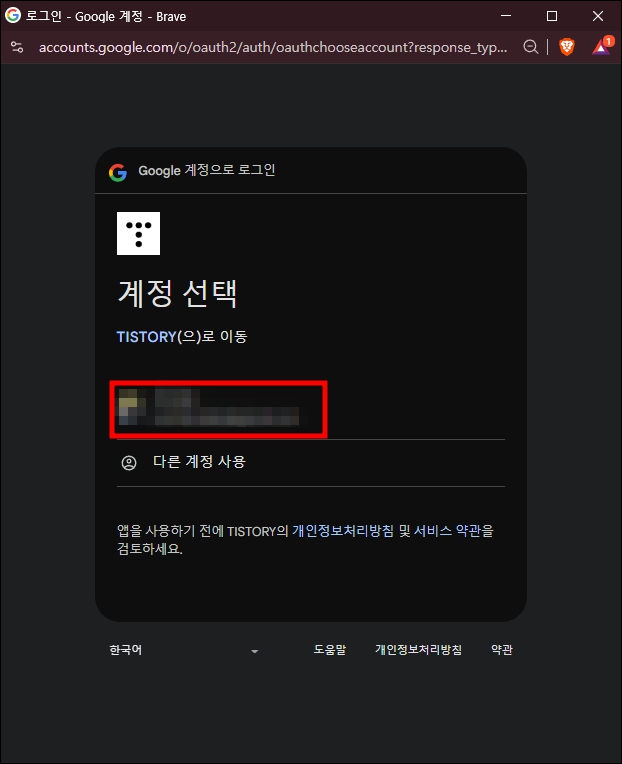

아래와 같이 액세스 요청 화면이 나오면 계속 버튼을 눌러 주세요.
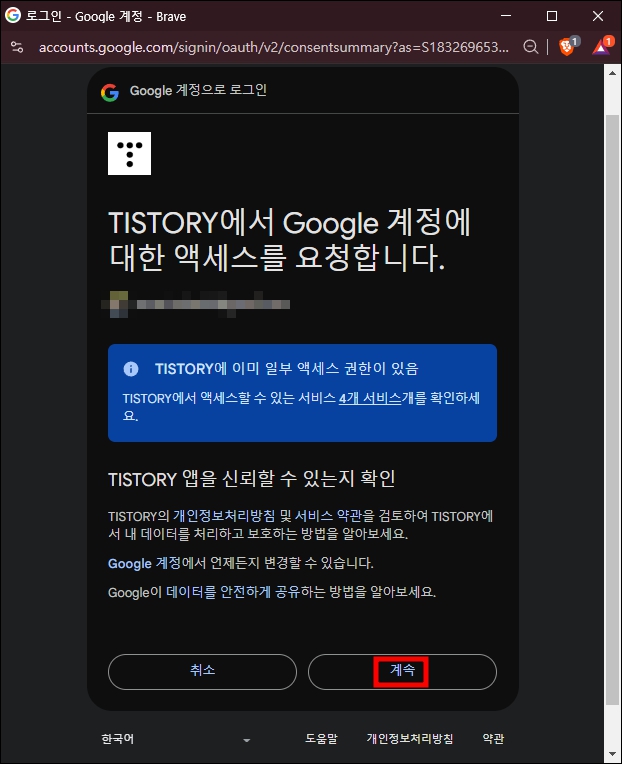
위에서 티스토리 로그인을 마치면, 아래와 같이 구글 애드센스와 티스토리가 연동이 완료됩니다. 이제, 광고가 나올 위치를 잡아 줘야 하는데, 아래 화면에서 상세 보기를 선택해 주세요.

블로그 글 어디에 애드센스 광고를 노출할지를 결정하는 세팅 화면입니다. 저의 경우, 모든 위치에 On을 선택해주고 있습니다.
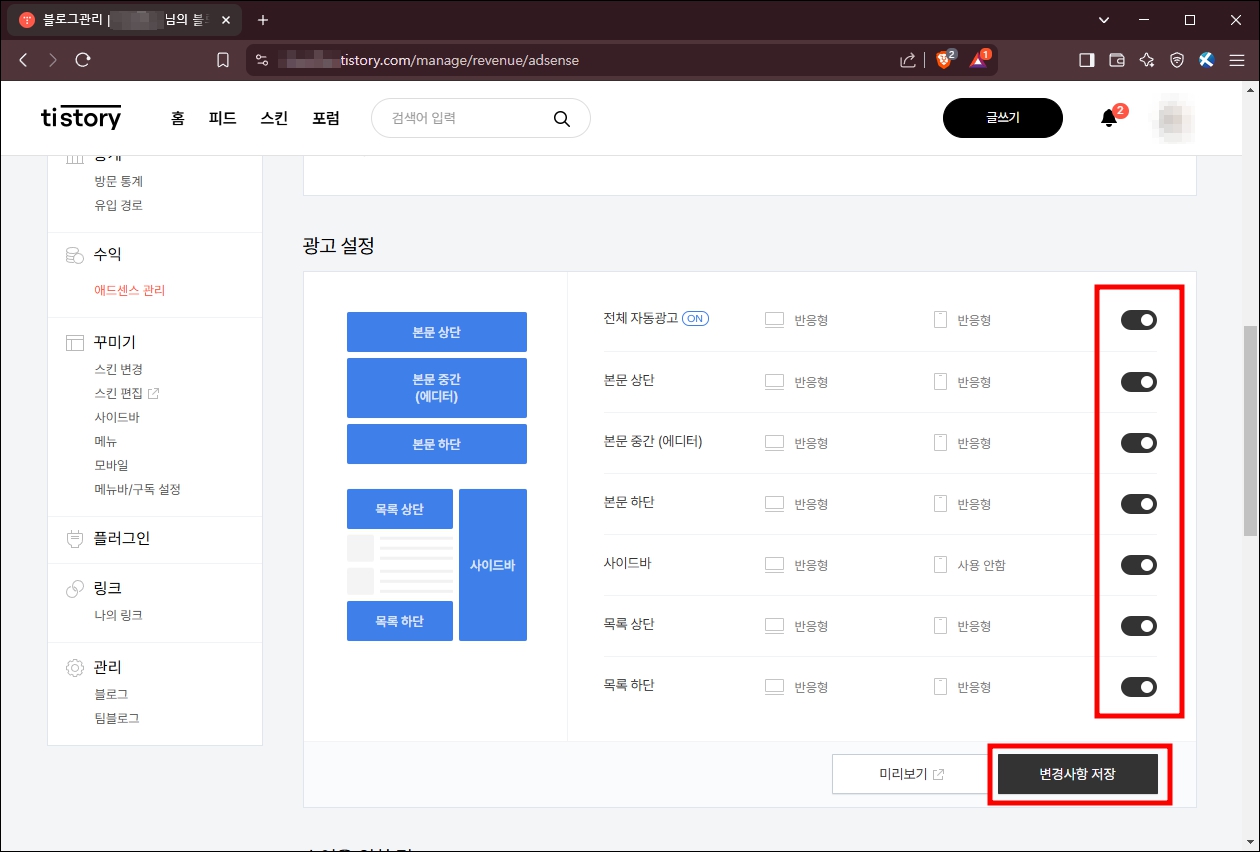
위와 같이 티스토리에서 설정을 마쳤다면, 이제 다시 구글 애드센스 화면으로 돌아와서 마지막 설정을 해주셔야 합니다.
구글 애드센스 추가 신청 - 검토 요청
다시 애드센스 화면으로 오면 아래의 화면이 기다리고 있는데, 이제 Tistory에서 설정을 완료했습니다 메뉴를 선택 하주신 후 다음 버튼을 눌러 주세요.
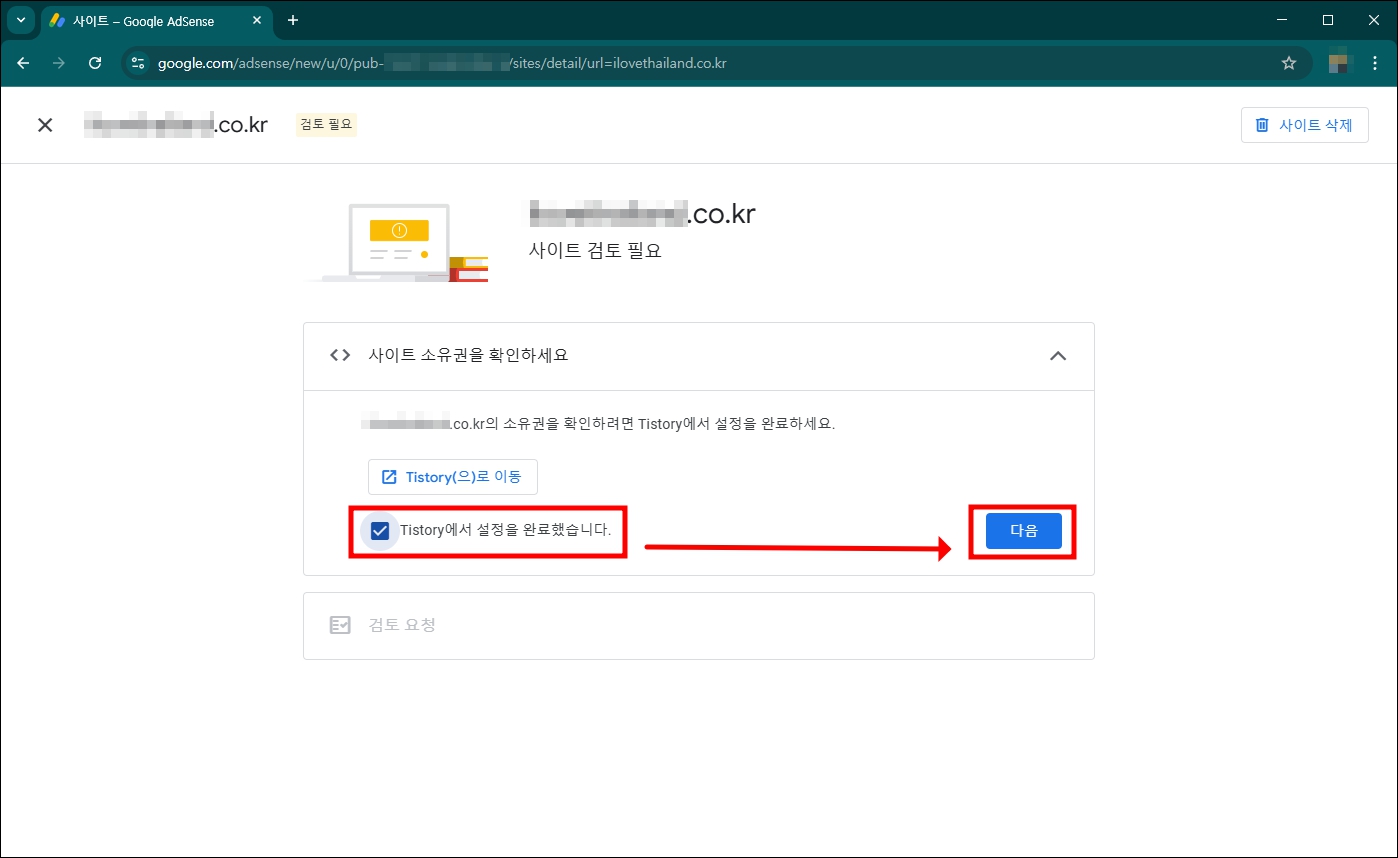
아래의 화면을 보면, 녹색 버튼이 보이는데, 이는 Pass 되었다는 표식입니다. 즉, 사이트 소유권 확인이 완료되었고 이제 검토 요청을 진행하는 단계입니다.
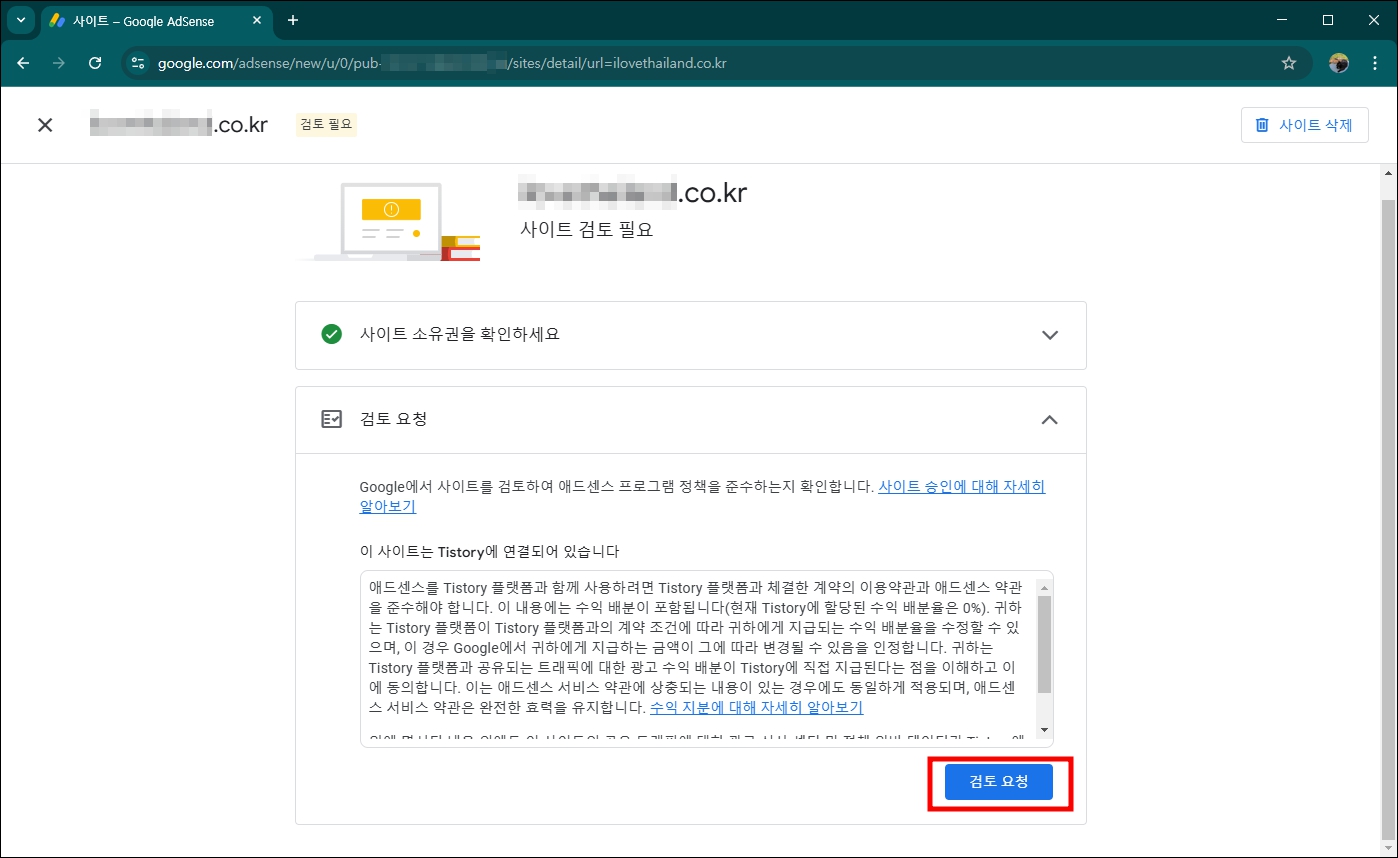
위에서 검토 요청을 하니, 아래의 화면으로 이동하였는데, 역시 리뷰가 요청됨 왼쪽에 녹색 버튼이 생성되었습니다. 즉, 사이트 소유권 확인이 완료되었고, 애드센스 추가 승인 리뷰(요청)도 제대로 완료된 상태입니다.
사이트에 사용할 동의 메시지 만들기는 제일 왼쪽을 선택하신 후에 제출해 주시는 걸 추천드립니다.
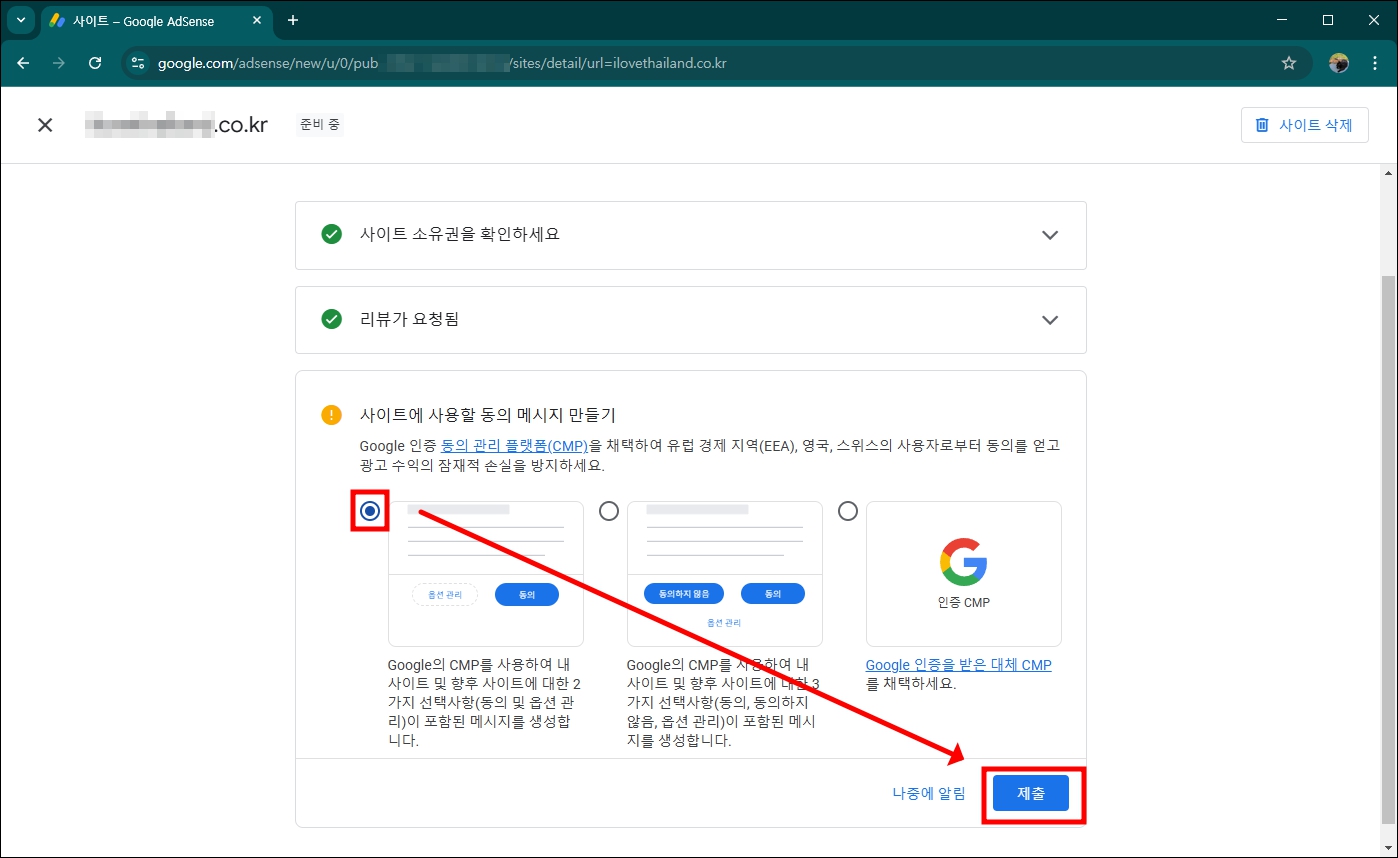
이제, 아래와 같이 녹색 메뉴 3개가 보이면 성공적으로 구글 애드센스 추가 승인 요청이 되었다는 표식입니다.

이제 다시 애드센스 화면에서 왼쪽 메뉴의 사이트를 선택해 보시면, 아래와 같이 기존 두 개의 승인된 사이트 이외에 지금 추가로 신청한 사이트에 대해 승인 상태가 준비 중으로 표시되는 것을 보실 수 있습니다.
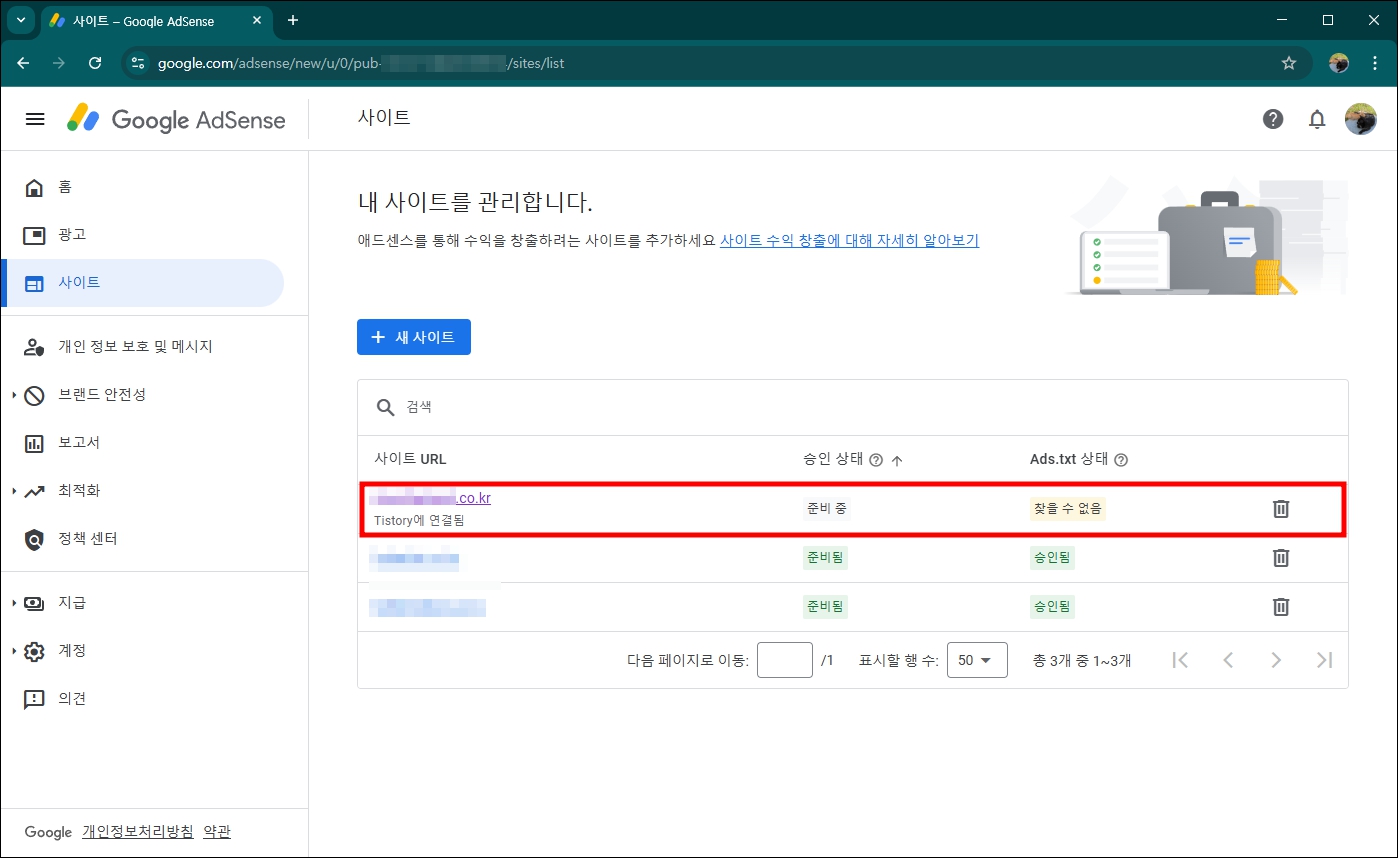
승인 요청이야 이처럼 쉽게 되지만, 이제 다시 승인까지 글쓰기의 기나긴 애드고시가 남겨져 있습니다. 그러나 애드센스 승인은 꾸준히 정성글을 발행한다면 의외로 굉장히 쉽게 가능하니, 포기하지 마시고, 힘내시기 바랍니다.
추천글
티스토리 블로그 개설 및 설정 방법
티스토리 블로그는 이메일만 있으면 개설이 가능합니다. 한 개의 티스토리 계정을 만들면 10개의 티스토리 블로그 개설이 가능합니다. 이 때문에 애드센스는 티스토리 블로그를 이용해서 도메
ilovethailand.co.kr
티스토리 블로그 사진 넣는 방법 (무료 사진, 화면 캡처 프로그램)
티스토리 블로그 사진 넣는 방법 (무료 사진, 화면 캡처 프로그램)
오늘은 티스토리 블로그에 사진을 넣는 방법에 대해 정리해 보도록 하겠습니다. 또한 블로그를 하며 굉장히 중요한 저작권이 없는 사진들은 어디서 가져오는지, 그리고 그러한 사진들을 어떻게
ilovethailand.co.kr
알캡처 다운로드 및 알캡처 설정 방법
알캡처 다운로드 및 단축키 사용 방법에 대해 정리해 보도록 하겠습니다. 이 블로그에서 사용한 모든 사진은 알캡처 프로그램을 이용하여 사진을 캡처, 편집, 다운로드하여 사용하였습니다. 알
ilovethailand.co.kr
'컴퓨터 IT' 카테고리의 다른 글
| 구글 OTP 2차인증 방법 (Google Authenticator) (1) | 2025.03.18 |
|---|---|
| 구글 애드센스 승인 완료 (신청 후 9일) (0) | 2025.03.14 |
| 두번째 티스토리 블로그 세팅 방법 (1) | 2025.03.12 |
| 티스토리 자동목차 서식 만드는 방법 - 사용 방법 (0) | 2025.03.11 |
| 티스토리 블로그 추가 개설 및 최적화 방법 (0) | 2025.03.10 |



