오늘은 티스토리 블로그에 사진을 넣는 방법에 대해 정리해 보도록 하겠습니다. 또한 블로그를 하며 굉장히 중요한 저작권이 없는 사진들은 어디서 가져오는지, 그리고 그러한 사진들을 어떻게 캡처하거나 저장하는지에 대해 정리해 보도록 하겠습니다.

목차
티스토리 블로그 사진 넣는 방법
티스토리 블로그에 사진을 넣으려면, 일단 내 컴퓨터에 사진이 저장되어 있어야 합니다. 이 글 바로 아래 부분에 사진을 넣고 싶다면 바로 그 부분에 마우스를 클릭한 후, 화면 좌측 상단에 있는 사진 아이콘을 클릭해 주세요.
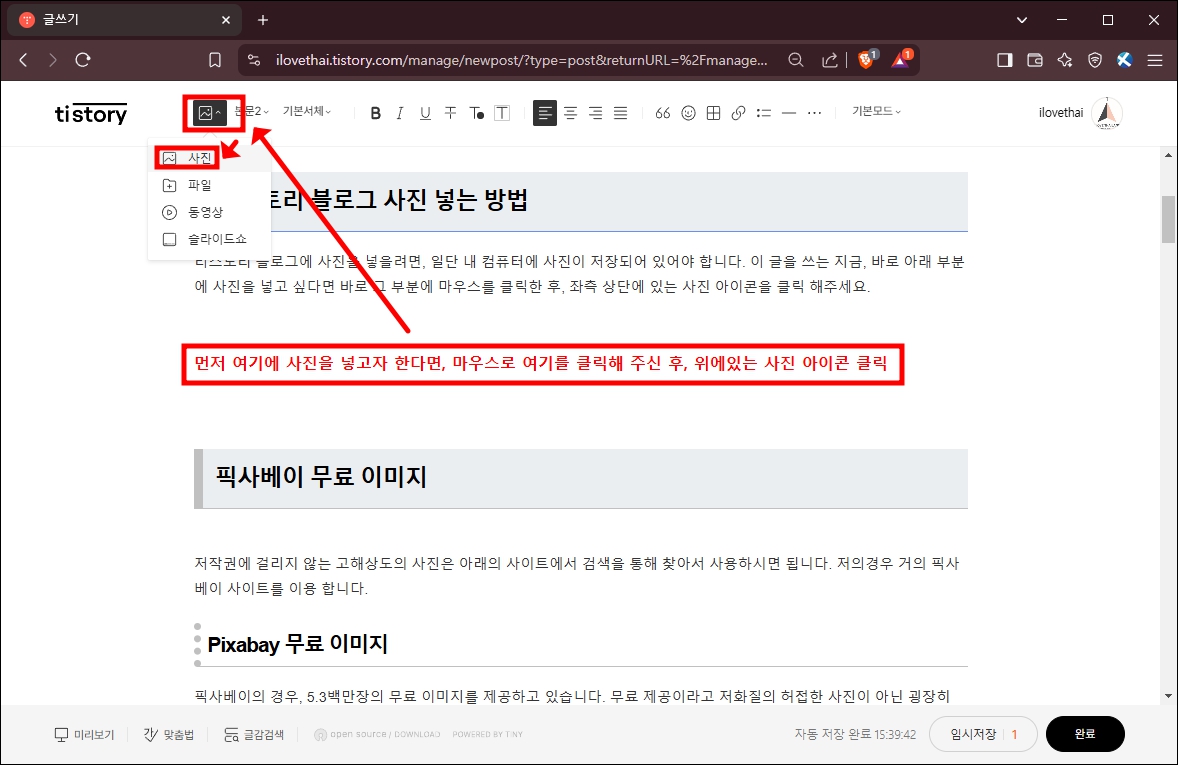
위에서 사진 아이콘을 클릭한 후에, 가장 위에 있는 사진 메뉴를 선택하면, 아래처럼 탐색기가 열리는데, 여기에서 원하는 사진을 선택하시면 됩니다.

위의 그림을 보자면, 지금 쓰고 있는 글을 스크린샷을 해서 저장을 한 후에, 그 그림을 불러와서 삽입한 것을 알 수 있습니다. 여기에 쓰인 스크린샷 프로그램은 알캡처를 사용 중에 있습니다.
픽사베이 무료 이미지
저작권에 걸리지 않는 고해상도의 사진은 아래의 사이트에서 검색을 통해 찾아서 사용하시면 됩니다. 저의경우 거의 픽사베이 사이트를 이용합니다.
Pixabay 무료 이미지
픽사베이의 경우, 5.3백만 장의 무료 이미지를 제공하고 있습니다. 무료 제공이라고 저화질의 허접한 사진이 아닌 굉장히 고화질의 이미지들이 대부분입니다.
아래가 픽사베이 첫 화면입니다. 따로 회원가입이나 로그인을 할 필요 없이 바로 사용이 가능합니다. 두 번째 줄을 보자면, 사진, illustrations, Vectors, Videos, Music, GIFs, Sound Effects 등 다양한 장르의 무료 자료를 선택할 수 있습니다.
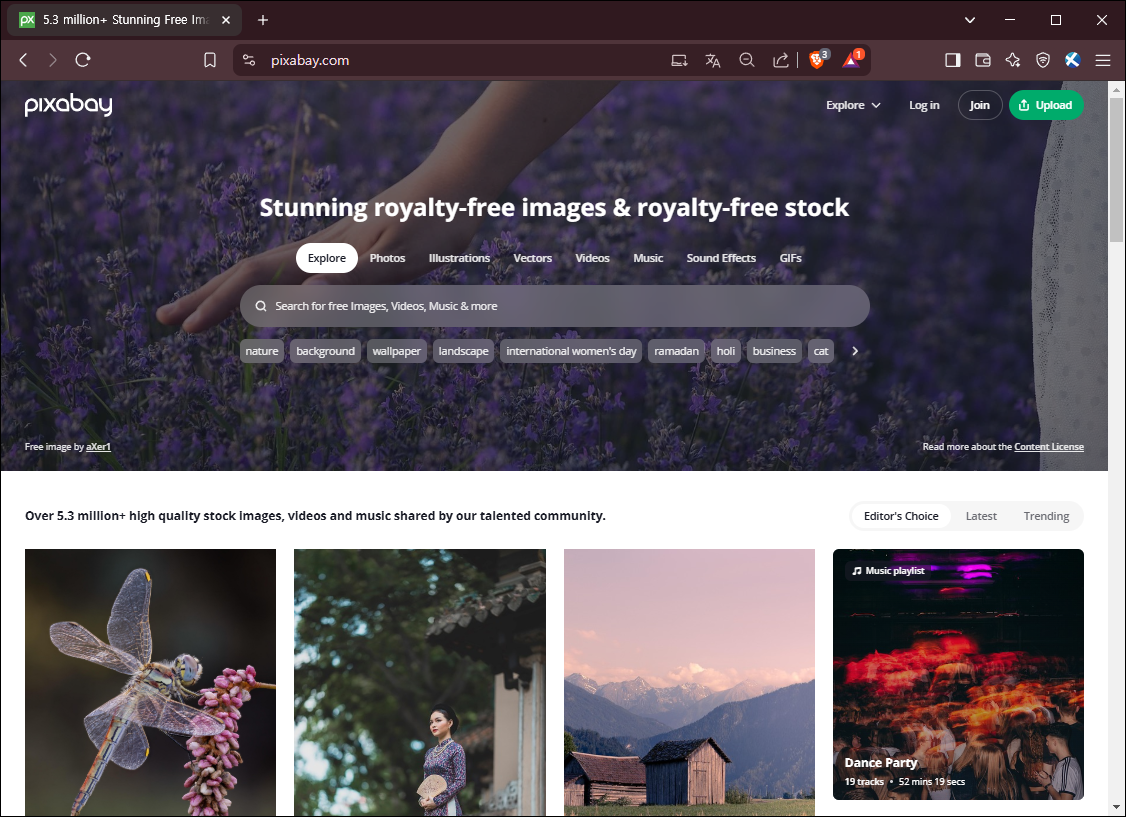
아래처럼 이미지 종류를 선택한 후에, 검색창에 원하는 사진 종류를 영문으로 검색하시면 됩니다. 사진을 클릭하니, 4백만 장의 무료 사진이 있다고 나오네요.

아래는 검색창에 스포츠카로 검색을 한 결과입니다.
여기에서 주의할 점은, 가장 위에 있는 첫 줄의 사진은, Sponsored Images라고 하여 판매하는 이미지입니다. 이 이미지는 저작권이 있으니 절대 사용하지 마시기 바랍니다.

초록색 스포츠카를 선택해 보았는데, 아래처럼 굉장히 고화질의 사진으로 나오는 것을 보실 수 있습니다.
이 사진을 다운로드하여서 써도 좋지만, 그렇게 한다면 사진 한 장에만 몇 매가씩 용량을 잡아먹기 때문에 블로그가 무거워져 절대 비추입니다. 이러한 사진들은 항상 스크린샷 프로그램을 이용해서 사용을 하셔야 합니다.
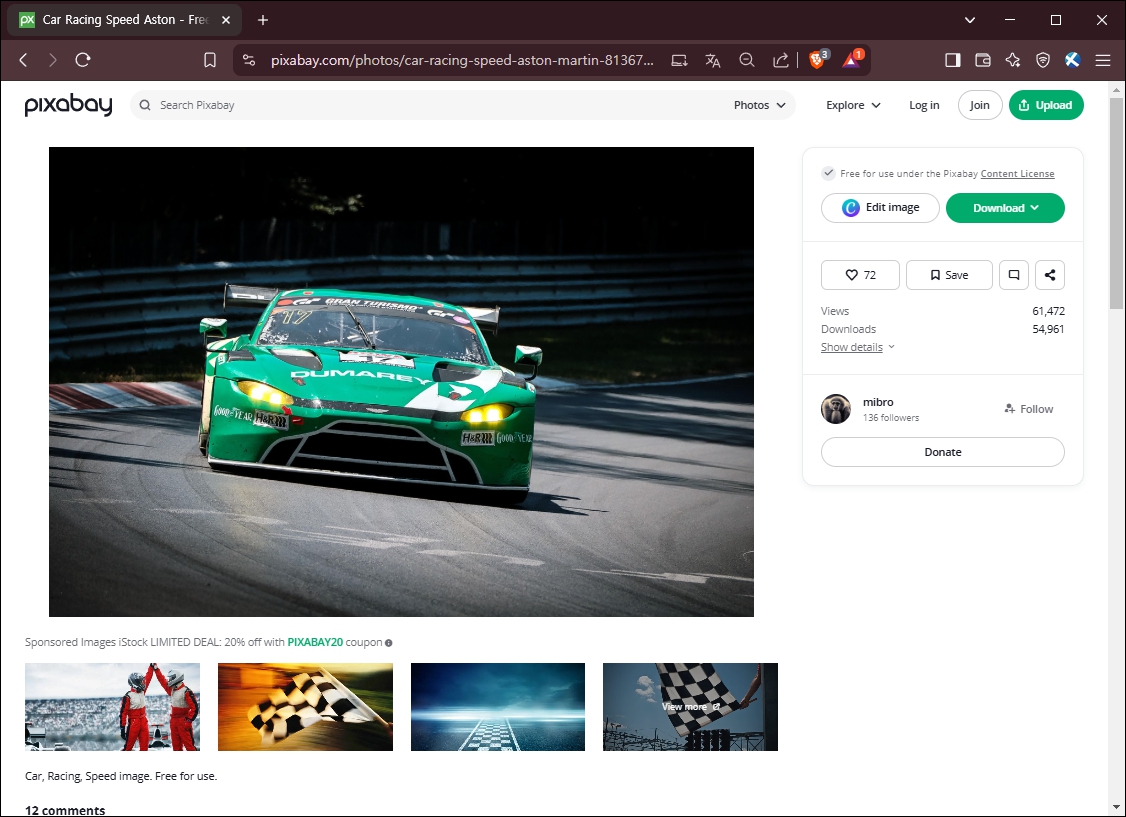
픽사베이의 사진을 사용하실 때 조심해야 될 사항은 위에 언급한 두 가지입니다. 판매용 사진을 주의해 주시고, 사진을 다운로드하면 너무 무거워지니 항상 스크린샷을 사용해야 한다는 점입니다.
Unsplash 무료 이미지
아래는 두 번째 무료 이미지 웹사이트인 Unsplash입니다. 이용 방법은 위에서 설명한 것과 똑같이 검색창에서 영어로 검색하여 나온 결과를 다운로드하거나 스크린샷을 하여 사용하시면 됩니다.
아래는 Unsplash 웹사이트 화면과 스포츠카를 검색한 화면 자료입니다.
사진이 두장 나란히 붙어 있는 것을 볼 수 있는데, 이는 너무도 간단하게, 위아래에 있는 사진 한 장을 마우스로 드래그해서 기존의 사진 오른쪽으로 끌어오면 쉽게 두장이나 세장의 사진을 연달아서 게시가 가능합니다.
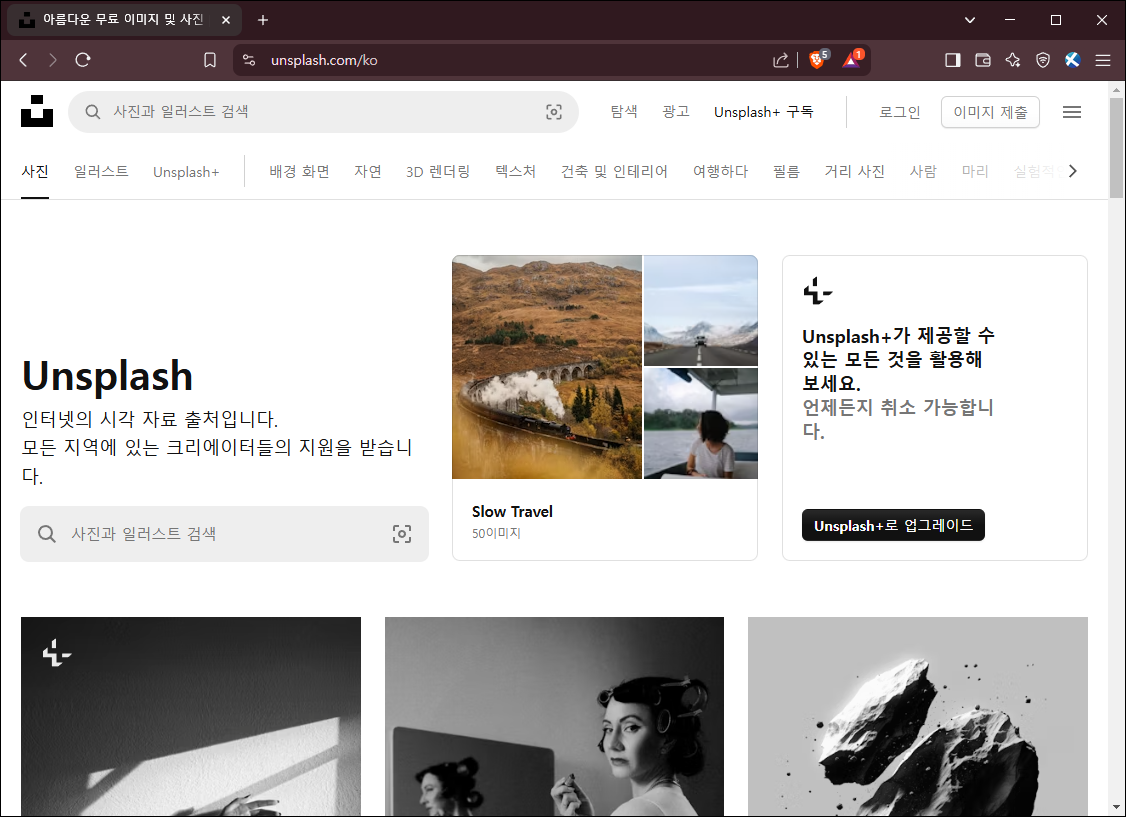

Pexels 무료 이미지
아래는 3번째 무료 이미지 웹사이트인 Prexels 웹사이트입니다. 한 번씩 방문하시고, 3 군대 무료 이미지 웹사이트 중 편리한 사이트에서 원하는 사진을 사용해 보시기 바랍니다.
아래처럼 기존 무료 사진 웹사이트들처럼 사진들이 있고, 검색창이 있습니다. 사용 방법은 기존 웹사이트들과 동일합니다.
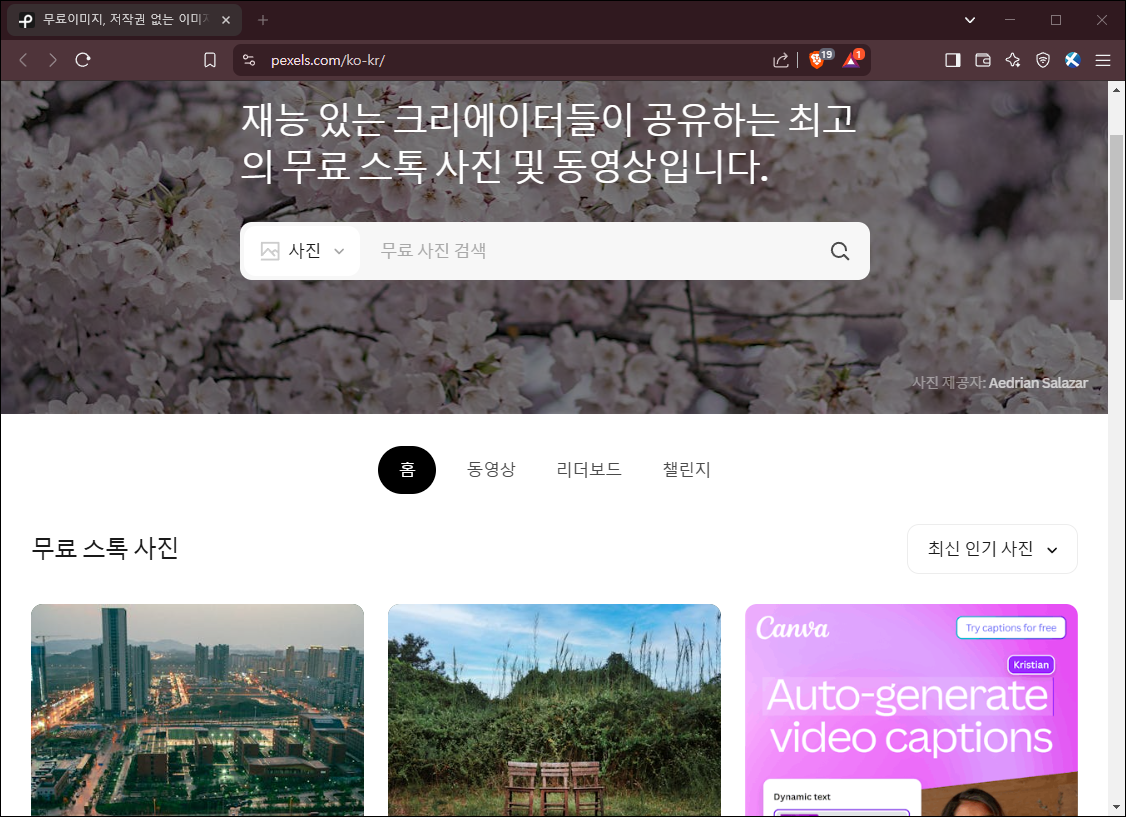
무료 화면 캡처 프로그램 추천
제 블로그에 있는 모든 사진은 알캡처를 이용하여 캡처를 하고, 사진에 빨간 네모칸을 치고, 화살표를 만들고, 글씨를 넣기도 합니다.
알캡처는 알툴즈사에서 제공하여 무료로 사용이 가능합니다. 아래의 링크로 알캡처 무료 다운로드 웹사이트로 이동해 주세요.
위의 링크로 아래의 웹사이트에 방문하신 후에, 다운로드를 눌러 주신 후에 설치를 하면 알캡처를 무료로 사용하실 수 있습니다.
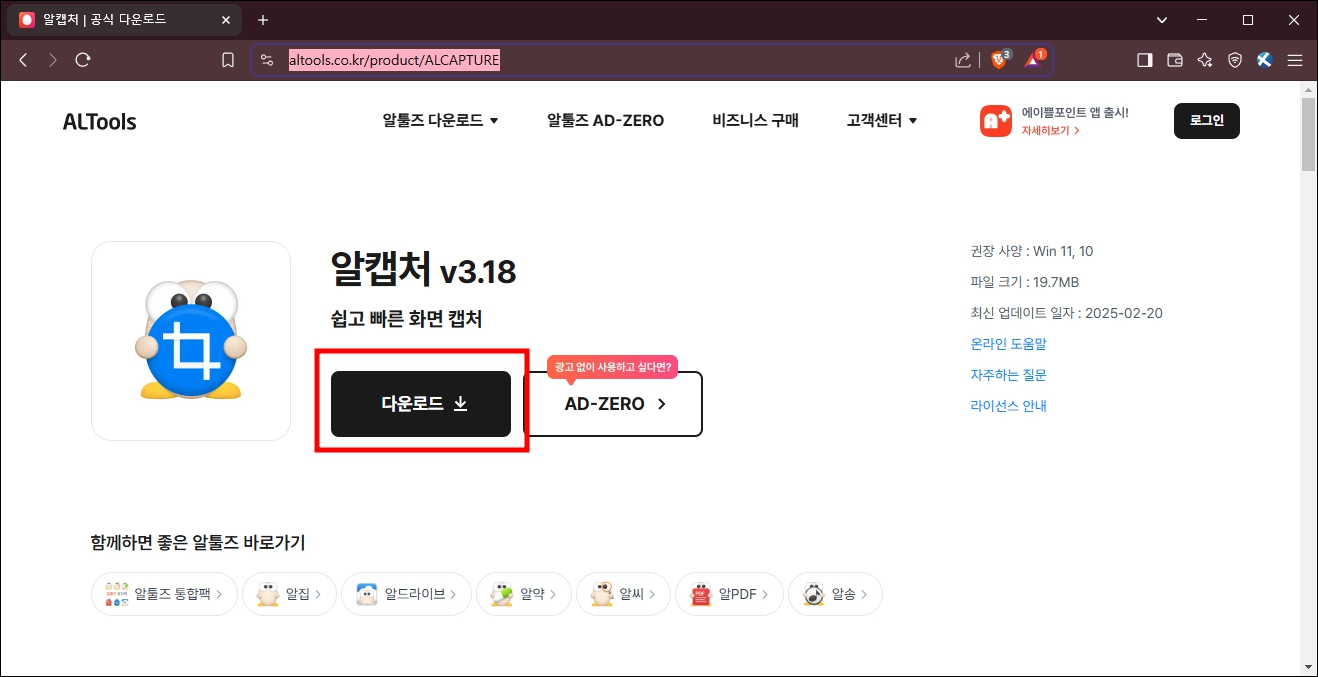
이 알캡처 프로그램 사용 방법에 대해서는 추후에 따로 글을 써서 자세하게 설명드리도록 하겠습니다.
추천글
[컴퓨터 IT] - 티스토리 블로그 개설 및 설정 방법
티스토리 블로그 개설 및 설정 방법
티스토리 블로그는 이메일만 있으면 개설이 가능합니다. 한 개의 티스토리 계정을 만들면 10개의 티스토리 블로그 개설이 가능합니다. 이 때문에 애드센스는 티스토리 블로그를 이용해서 도메
ilovethailand.co.kr
티스토리 구글 서치콘솔 등록 방법
구글 서치콘솔에 사이트를 등록하고, 사이트맵과 rss를 제출하면 그대부터 구글이 내 블로그를 인식할 수 있게 됩니다. 때문에 블로그를 개설했다면 구글, 네이버, 빙 등 모든 검색엔진에 사이트
ilovethailand.co.kr
티스토리 북마크 사이드바 옮기기
티스토리 블로그는 사이드바가 기본적으로 우측에 있는데, 이를 취향에 따라 좌측으로 옮길 수 있습니다. 아래에서 쉽고 간단하게 설명드리도록 하겠습니다. 목차 티스토리 블로그 사이드바
ilovethailand.co.kr
티스토리 블로그 맞춤법 검사 방법
블로그나 웹사이트 등에서 맞춤법이 틀린 단어나 띄어쓰기가 자주 틀리게 된다면, 좋은 글을 쓰더라도 그 글을 읽기 싫어하고, 글의 사실성까지 의심하게 만드는 요소가 됩니다. 목차 티스토
ilovethailand.co.kr
'컴퓨터 IT' 카테고리의 다른 글
| 알캡처 다운로드 및 알캡처 설정 방법 (1) | 2025.03.07 |
|---|---|
| 애드센스, 티스토리 용어 설명 및 주의 사항 정리 (0) | 2025.03.07 |
| 티스토리 블로그 맞춤법 검사 방법 (1) | 2025.03.06 |
| 구글 서치 콘솔 수동 색인 방법 (1) | 2025.03.06 |
| 티스토리 북마크 사이드바 옮기기 (0) | 2025.03.05 |



