티스토리에 도메인 연결하는 방법을 알아보겠습니다. 티스토리 블로그를 개설하고 기본 설정을 끝냈다면 이제 도메인을 연결할 수 있습니다. 오늘은 호스팅케이알(hosting.kr) 사이트에서 도메인을 구매하고 설정 후 연결하는 방법까지 정리해 보겠습니다.
목차

도메인 구매 및 티스토리 설정하기
티스토리에서 제공하는 주소를 쓰지 않고 개인 도메인을 구매해서 연결해 쓰면 애드센스 계정을 만들어 운영할 때 이점이 많습니다. 만약 플랫폼을 변경해야 하는 경우(예: 티스토리에서 워드프레스로)가 생겨도 본인의 도메인을 계속 쓸 수 있기 때문에 다시 승인 신청을 할 필요가 없기 때문입니다.
도메인은 도메인 판매 사이트에서 구매할 수 있습니다. 국내에서 많이 이용하는 사이트로는 가비아, 호스팅케이알, 닷네임, 닷홈, 카페24 등이 있습니다.
호스팅케이알에서 도메인 구매하기
호스팅케이알은 가성비가 뛰어난 업체입니다. 가비아에서 .co.kr 도메인을 구매할 경우에는 첫해 15,000원, 연장할 경우 22,000원인데 반해, 호스팅케이알에서는 같은 도메인을 9,800원에 구매할 수 있습니다. 연장할 때도 가격이 동일한 것이 장점이어서 다계정을 운영할 경우 추천합니다.
물론 다른 도메인 판매 사이트에서 도메인을 구매하셔도 괜찮습니다. 사이트에 따라 포인트나 할인 혜택 등이 진행되니 비교해 보고 구매하시기 바랍니다. 구매 및 설정은 대부분 비슷하므로 호스팅케이알 기준으로 설명하도록 하겠습니다.
도메인 검색 및 등록
호스팅케이알 홈페이지에 첫 화면에 있는 검색창에서 사용하고자 하는 도메인을 검색합니다. 도메인 주소는 너무 길지 않고 기억하기 좋은 것을 선택하시기 바랍니다. 비속어, 사회적 이슈가 되는 단어는 사용하지 않도록 합니다.
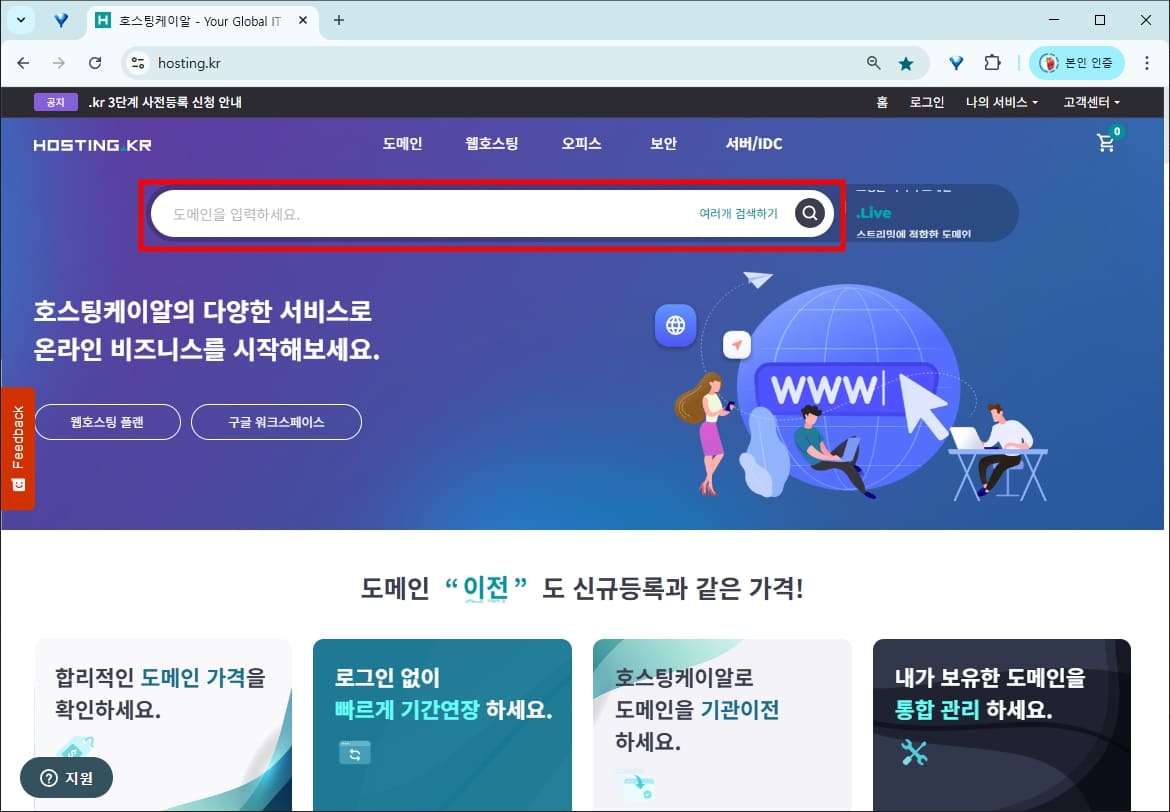
검색한 도메인을 모두 구매할 수 있는 것은 아닙니다. 원하는 도메인을 누군가 사용하고 있다면 이미 사용중이라고 표시됩니다.
ilovethailand를 검색해 보니 '.co.kr' 주소가 있어서 장바구니에 담았습니다. '.co.kr'는 국내 도메인 주소로 해외 도메인인 '.com' 보다 등록이 좀 더 간단합니다.
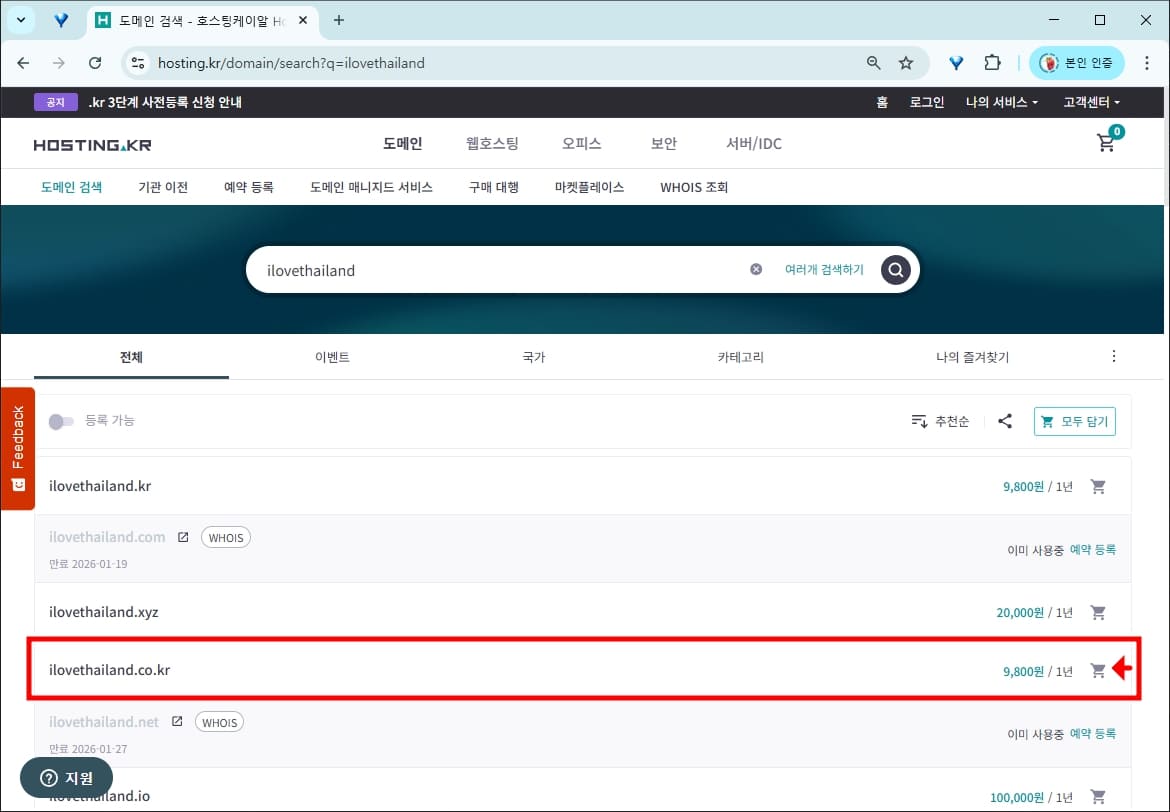
로그인 화면으로 넘어갑니다. 계정을 만들지 않아도 구글 이메일로 바로 로그인해서 사용할 수 있습니다.
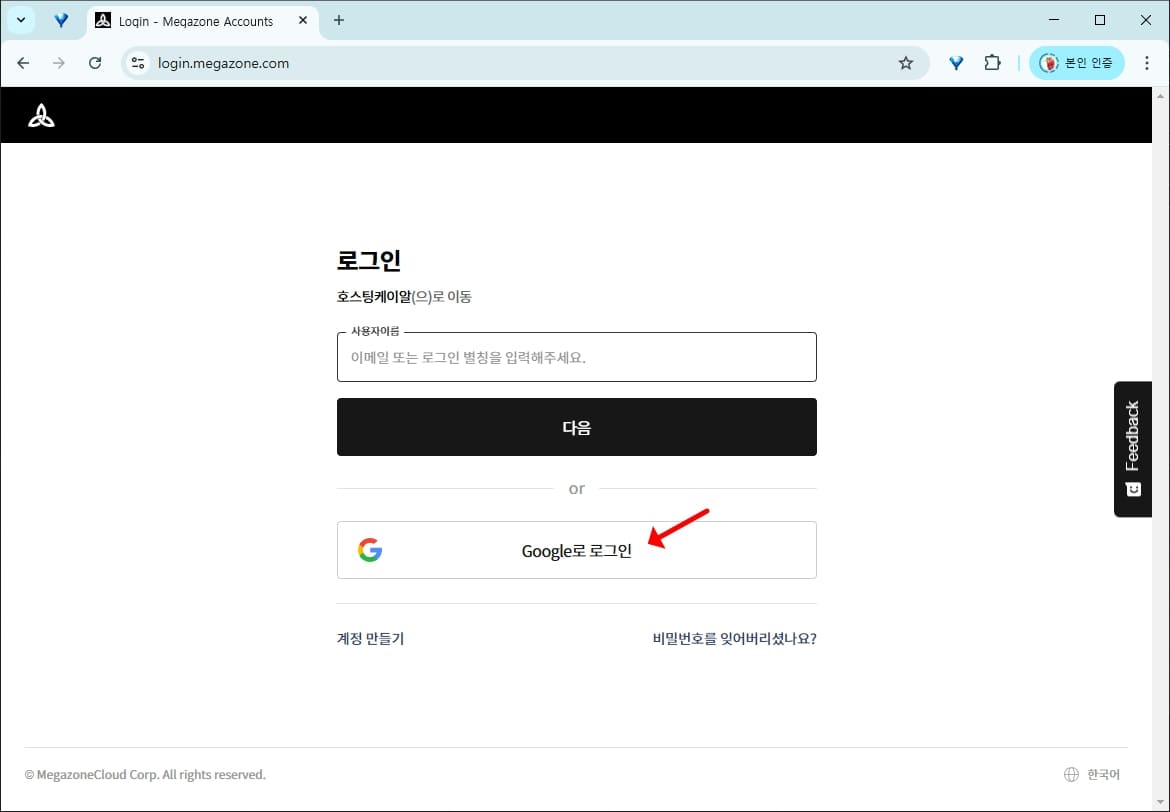
로그인한 후 구매하고자 하는 도메인이 선택된 상태에서 장바구니에서 보기 버튼을 누릅니다.
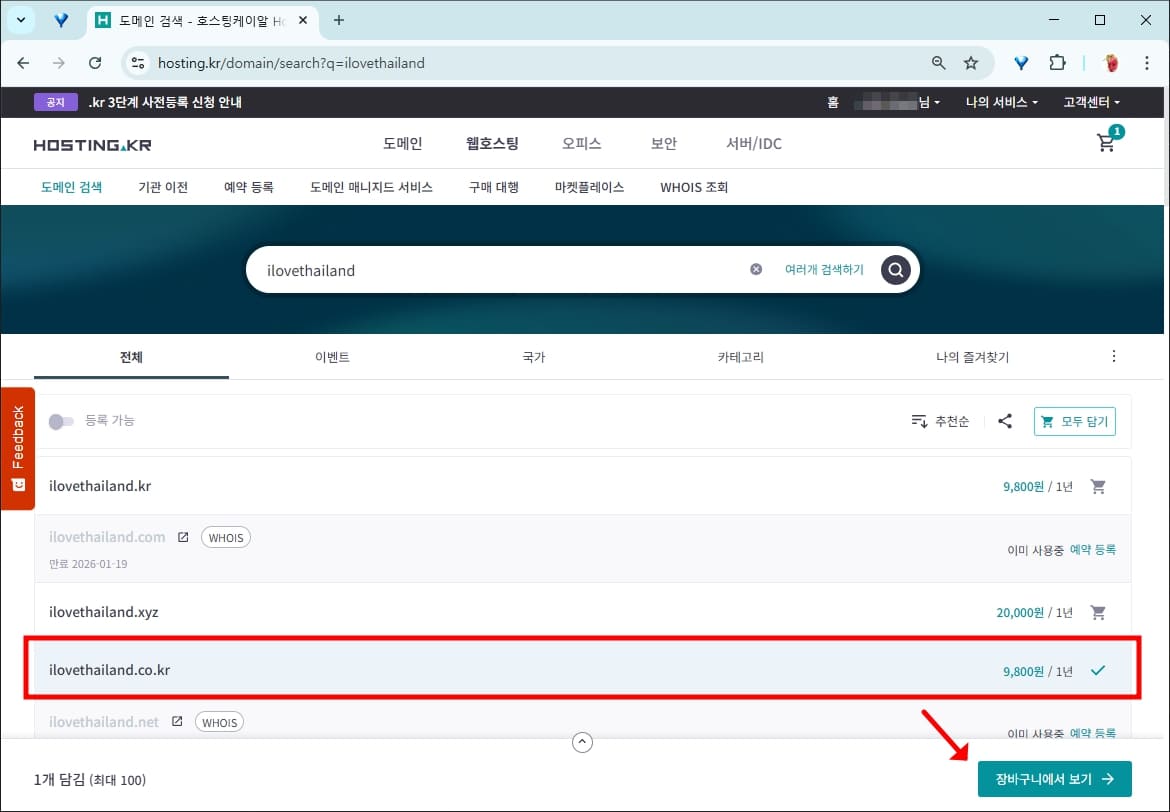
장바구니 화면이 나오면 자신이 선택한 도메인을 확인할 수 있습니다. 도메인 개인정보보호 서비스를 선택하면 매월 100원을 내면 개인정보를 보호할 수 있습니다. 이 부분은 옵션이므로 선택하지 않고 그대로 진행해도 됩니다.
도메인 금액은 9,800원이며 부가세가 붙어서 10,780원이 결제됩니다.
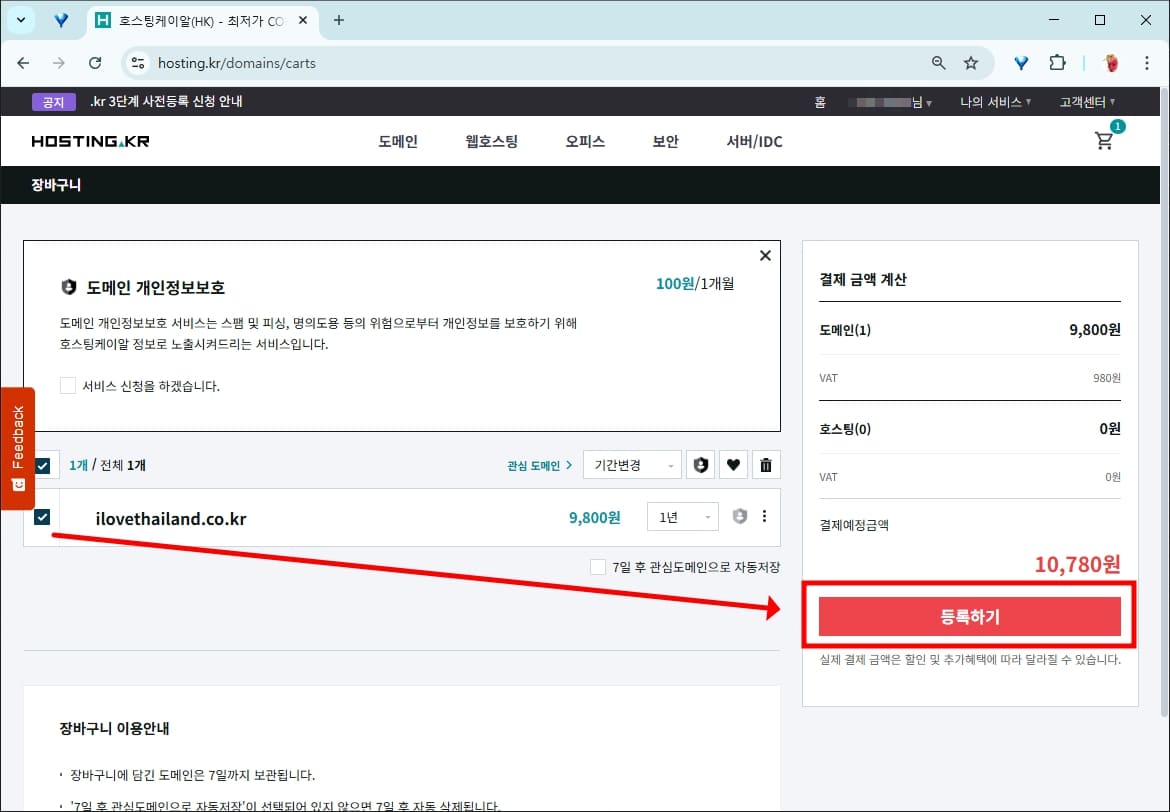
도메인 등록 정보 화면이 나옵니다. 도메인 소유자 정보를 입력해야 하며, 구글 이메일로 로그인한 경우 메일에 등록한 정보가 자동 입력됩니다. 소유자 한글정보가 간혹 이메일의 영문 자료를 가져올 수 있으니 한글로 제대로 입력이 되었는지 확인하고 넘어가야 합니다.
처음 도메인을 구매하는 경우에는 이메일 인증을 해야 합니다. 등록된 이메일 주소로 인증메일이 가면 확인해야 결제 단계로 넘어갑니다.
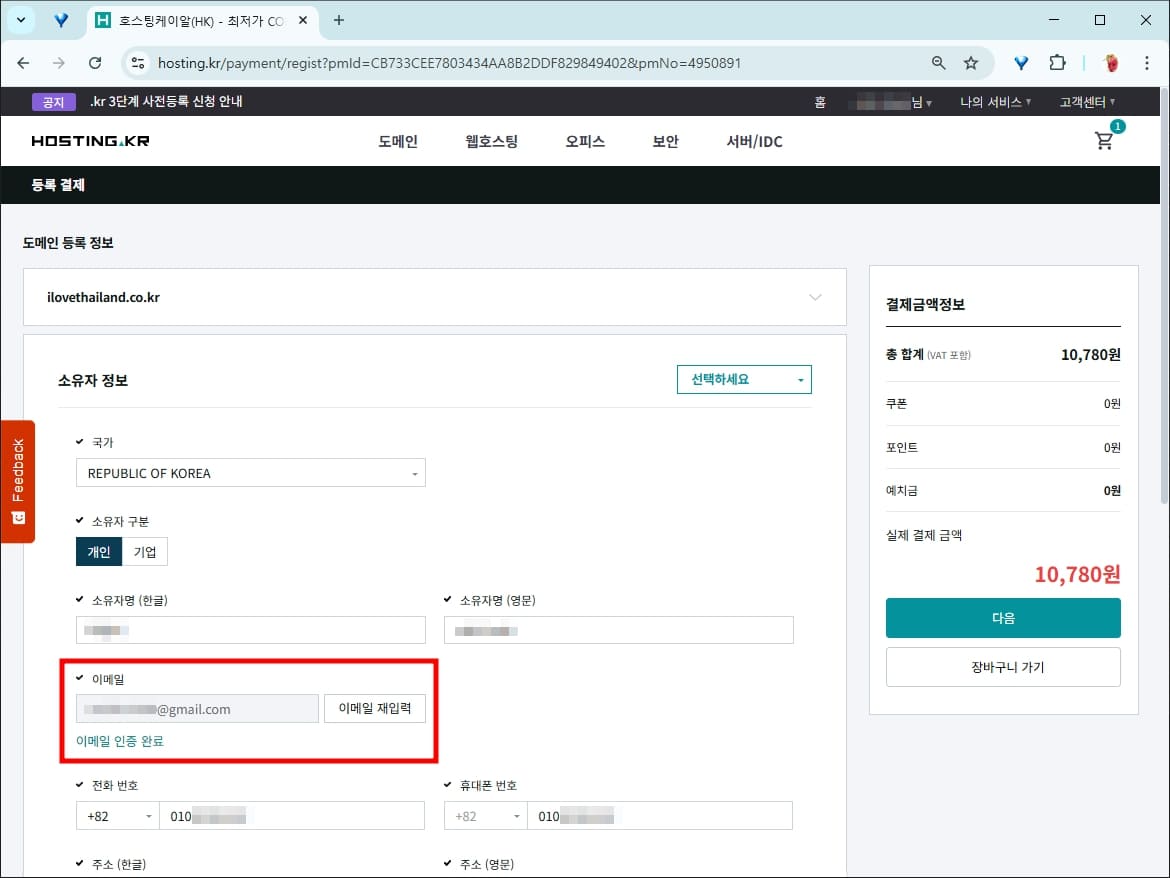
주소와 전화번호를 등록합니다. 관리자와 소유자가 동일한 경우로 체크하고 네임서버 정보는 따로 건드리지 않습니다. 결제금액 정보에 있는 다음 버튼을 누릅니다.

소유자 정보와 관리자 정보가 표기됩니다. 잘못된 내용이 있으면 등록 정보 수정하기를 하고, 제대로 되어 있으면 결제수단을 선택합니다. 저는 신용카드를 선택해 결제하기를 진행했습니다.
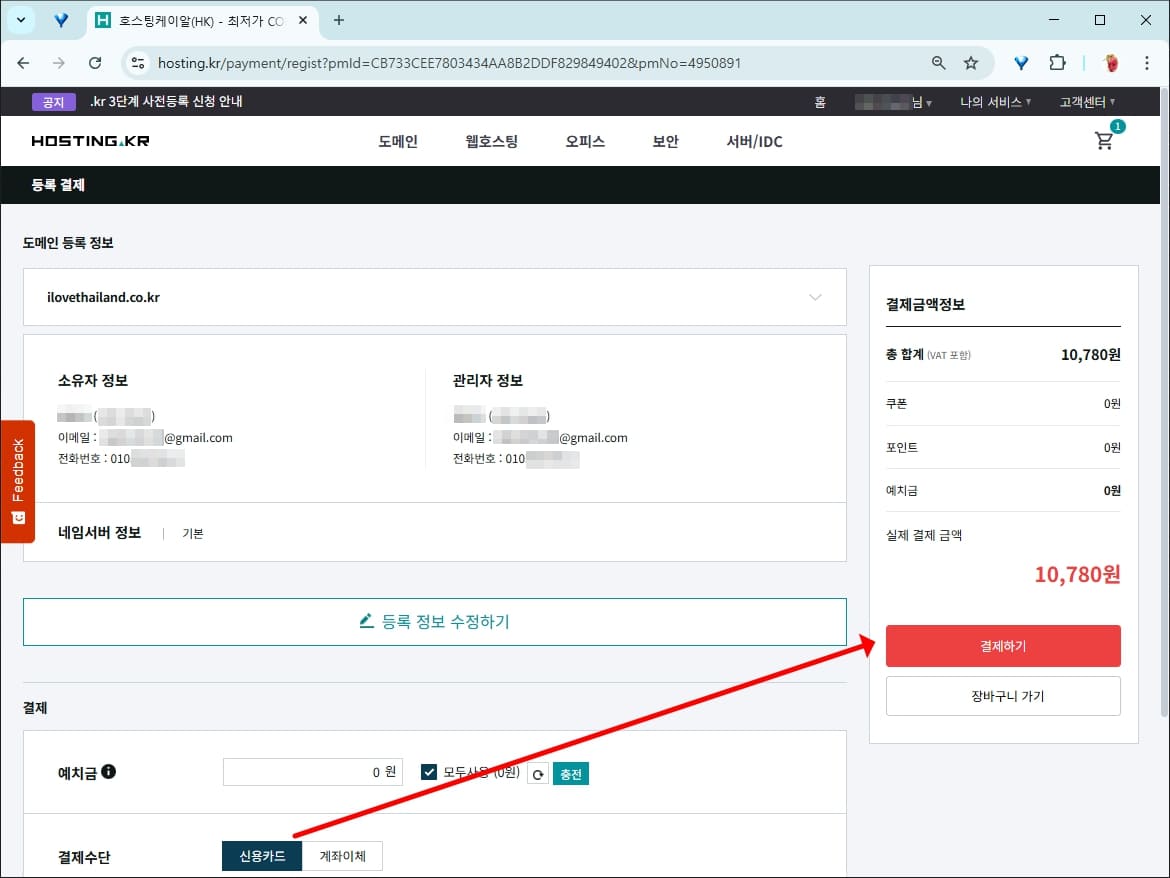
호스팅케이알에서는 간편 결제로 토스페이, 네이버페이가 지원됩니다. 신용/체크카드를 사용할 경우 해당 카드를 선택하고 결제를 진행하면 됩니다.
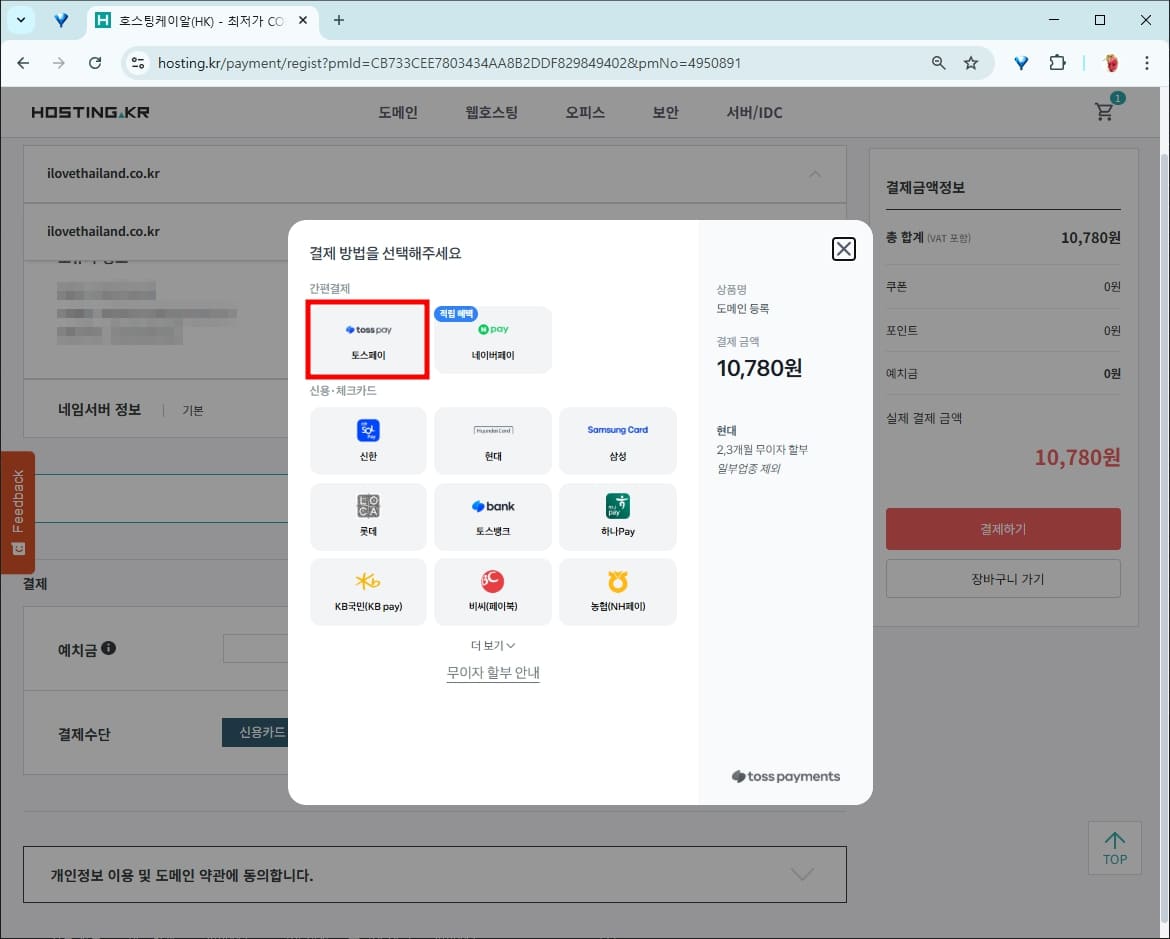
간편 결제에서 토스페이를 선택했습니다. 약관에 동의하고 다음 버튼을 누르면 QR코드가 나와서 휴대폰으로 찍고 결제를 진행하면 됩니다.
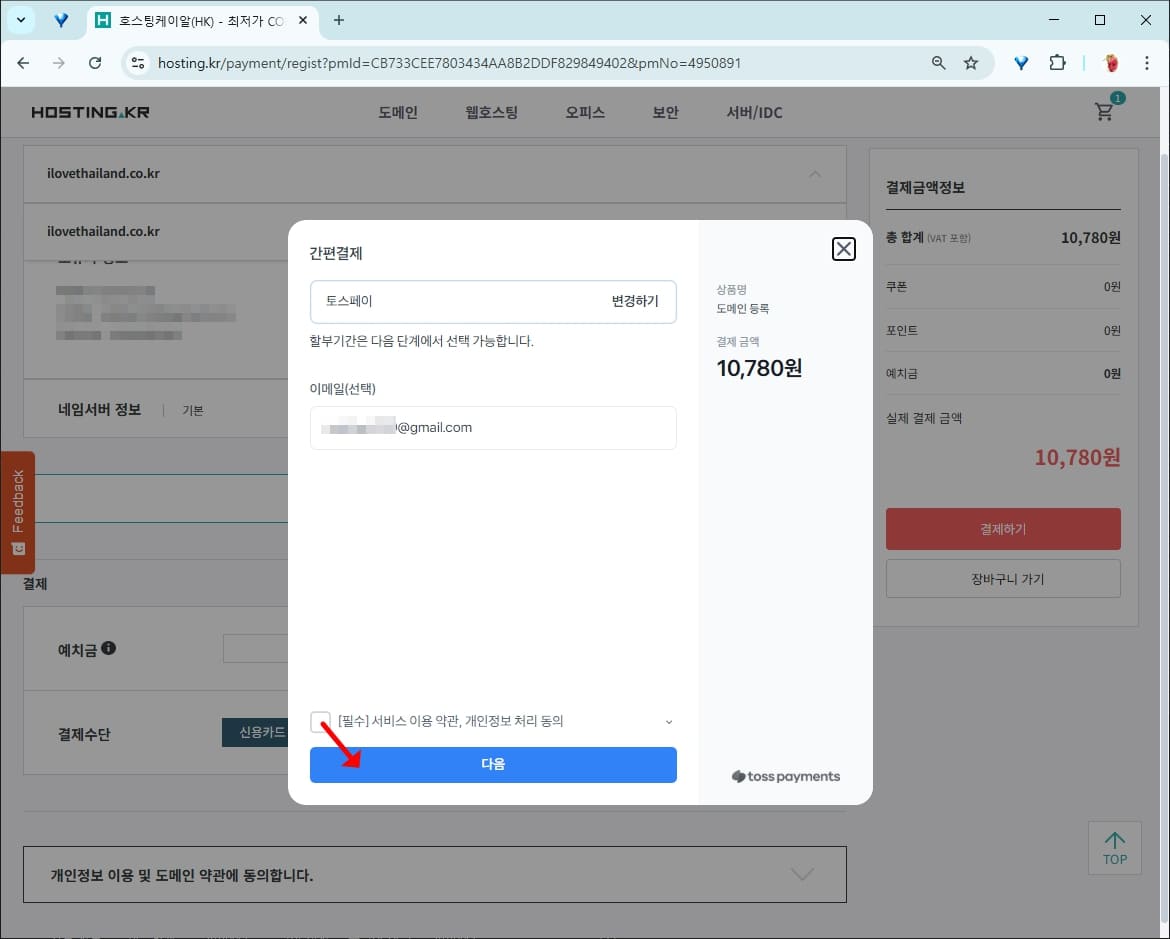
드디어 개인 도메인을 구매했습니다. 도메인은 결제일로부터 1년 동안 이용할 수 있으며 기간이 끝나기 전에 연장해서 사용하면 됩니다.
도메인 DNS 레코드 설정
도메인을 구매했으니 티스토리에 연결하기 위한 세팅 작업을 해야 합니다. 상단에 있는 나의 서비스 메뉴에서 도메인 관리를 선택합니다.
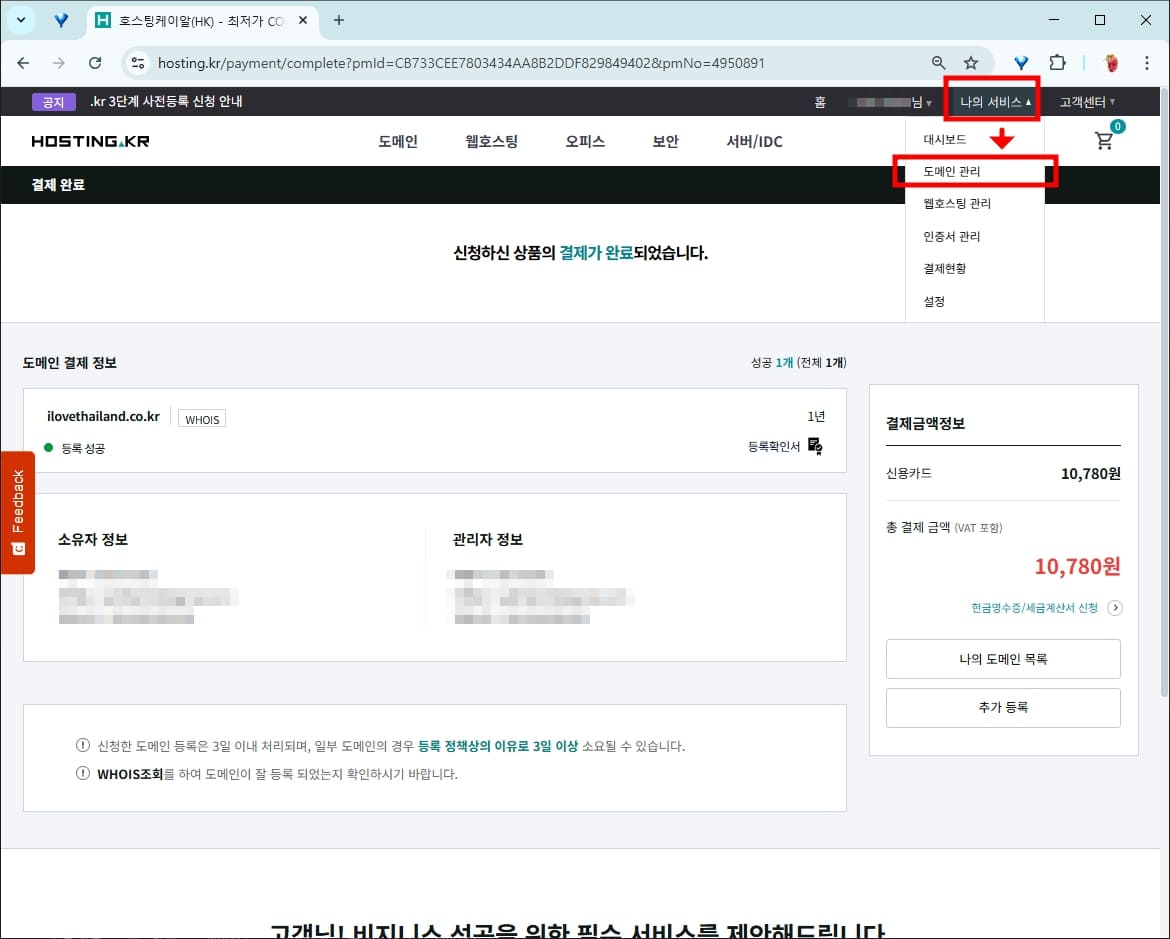
구매한 도메인 목록을 확인할 수 있습니다. 도메인의 상태와 만료일, 남은 기간, 자동연장 여부를 확인할 수 있습니다.
설정하고자 하는 도메인의 오른쪽에 있는 점 3개 모양의 아이콘을 선택하면 추가 메뉴가 뜹니다. DNS 레코드 설정을 눌러 주세요. 다계정을 하고 있다 보니, 나의 도메인이 16개 사용중이라고 나오네요.
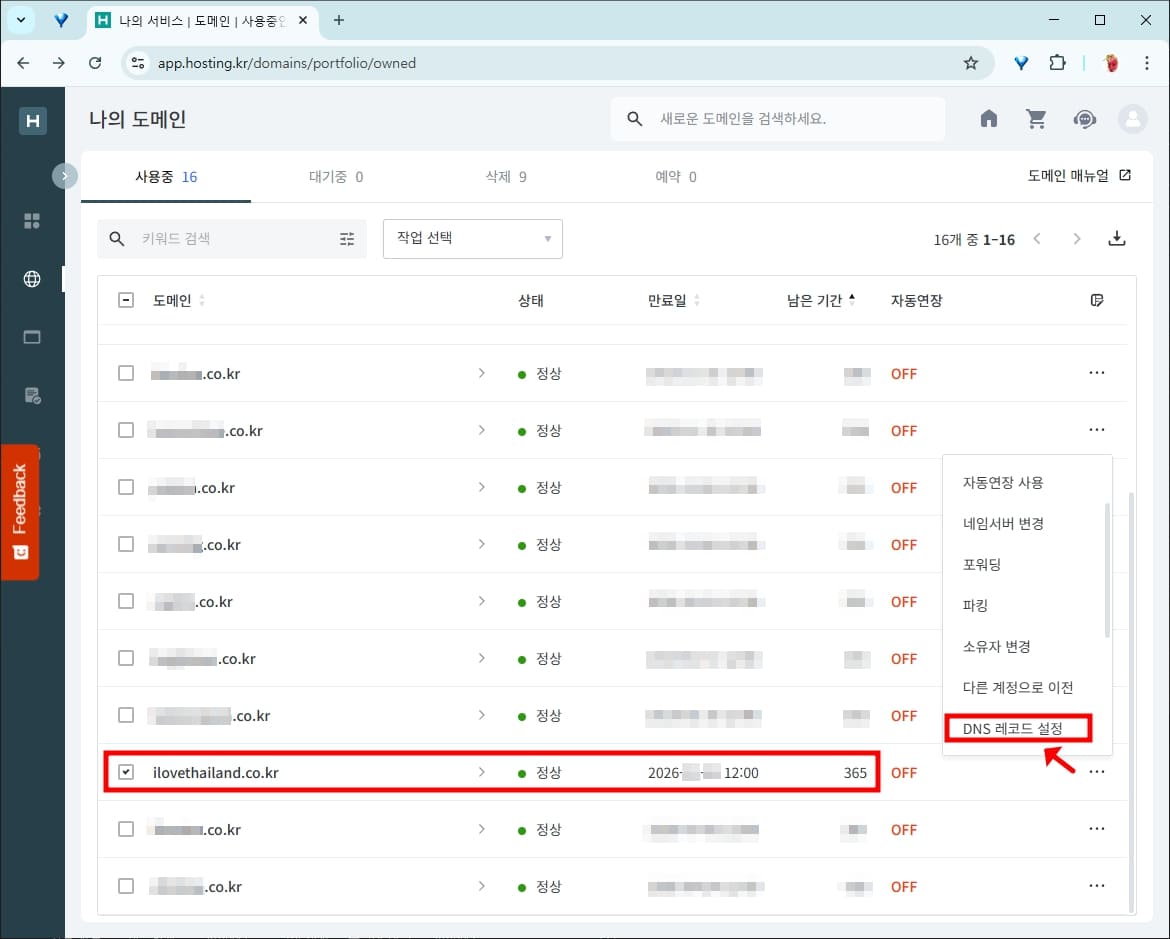
해당 도메인의 네임서버/DNS 메뉴가 뜨면 아래로 스크롤해서 DNS 레코드 관리 화면으로 갑니다. +새 레코드 추가 메뉴에는 블로그-티스토리 설정이 기본적으로 되어 있으니 바로 선택하면 됩니다.
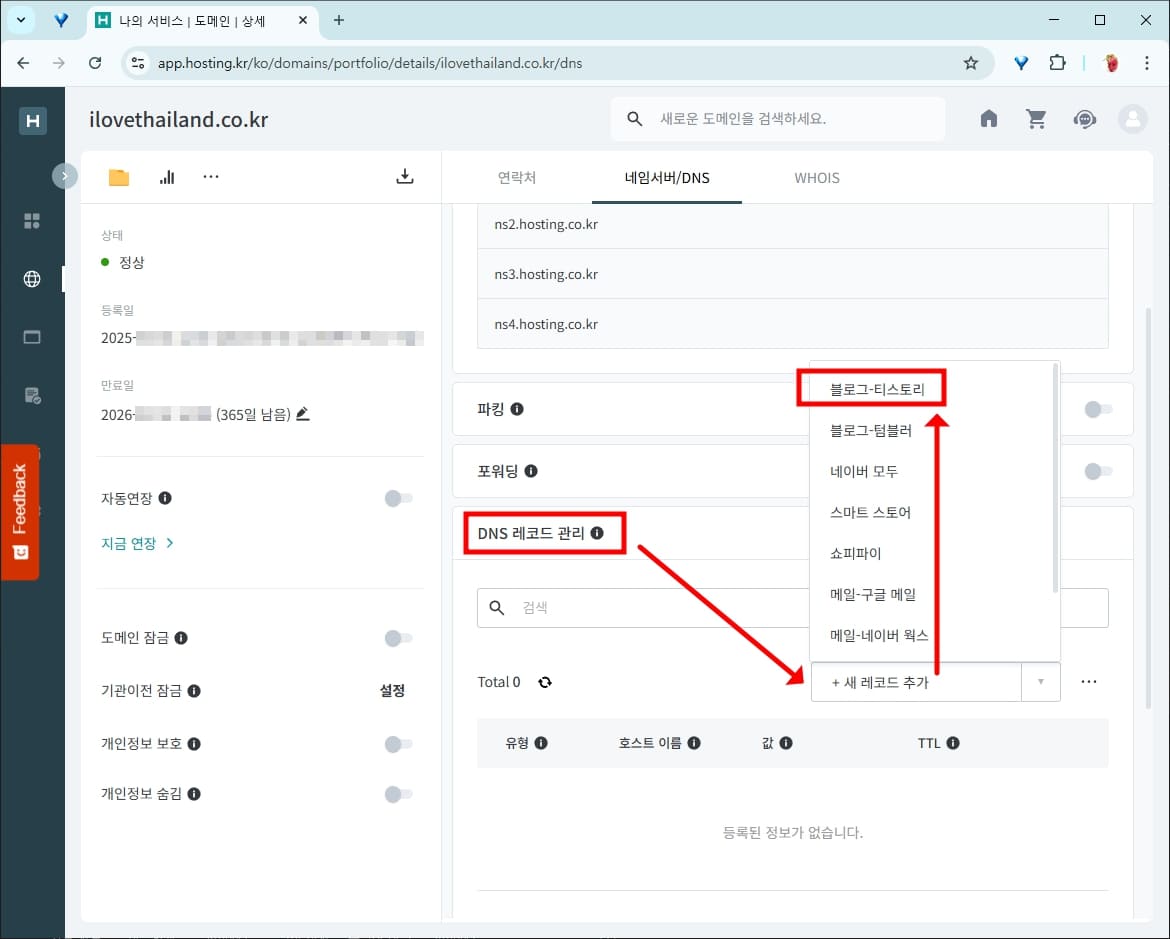
설정값은 따로 건드릴 필요 없습니다. 오른쪽에 있는 청록색 버튼을 선택하면 티스토리에 구매한 개인 도메인을 연결할 수 있는 세팅이 완료됩니다.
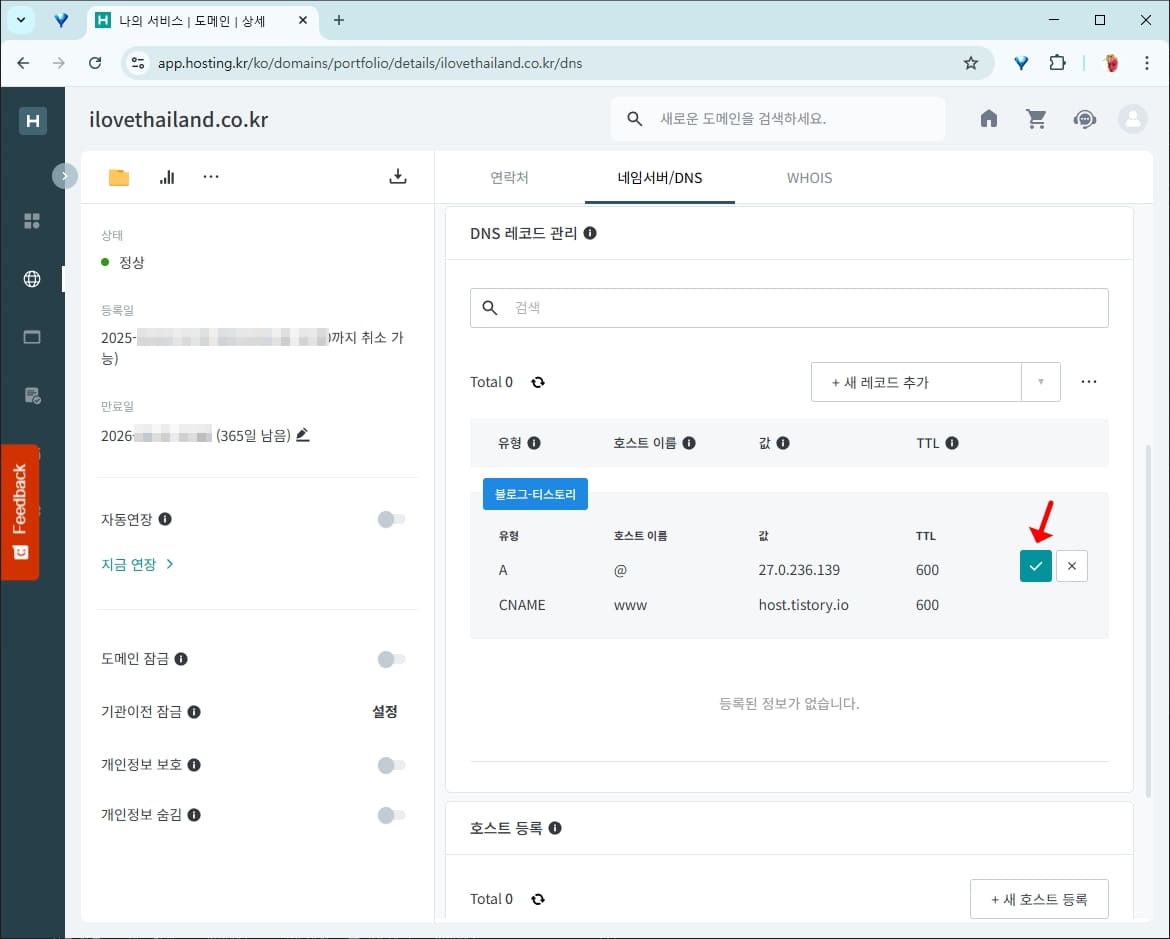
티스토리에 개인 도메인 설정하기
호스팅케이알에서 개인 도메인 구매 후 설정을 완료했다면 이제는 티스토리 블로그 관리 홈으로 와서 나머지 설정을 해야 합니다. 블로그 관리 홈의 하단에 있는 '블로그' 메뉴를 선택합니다.
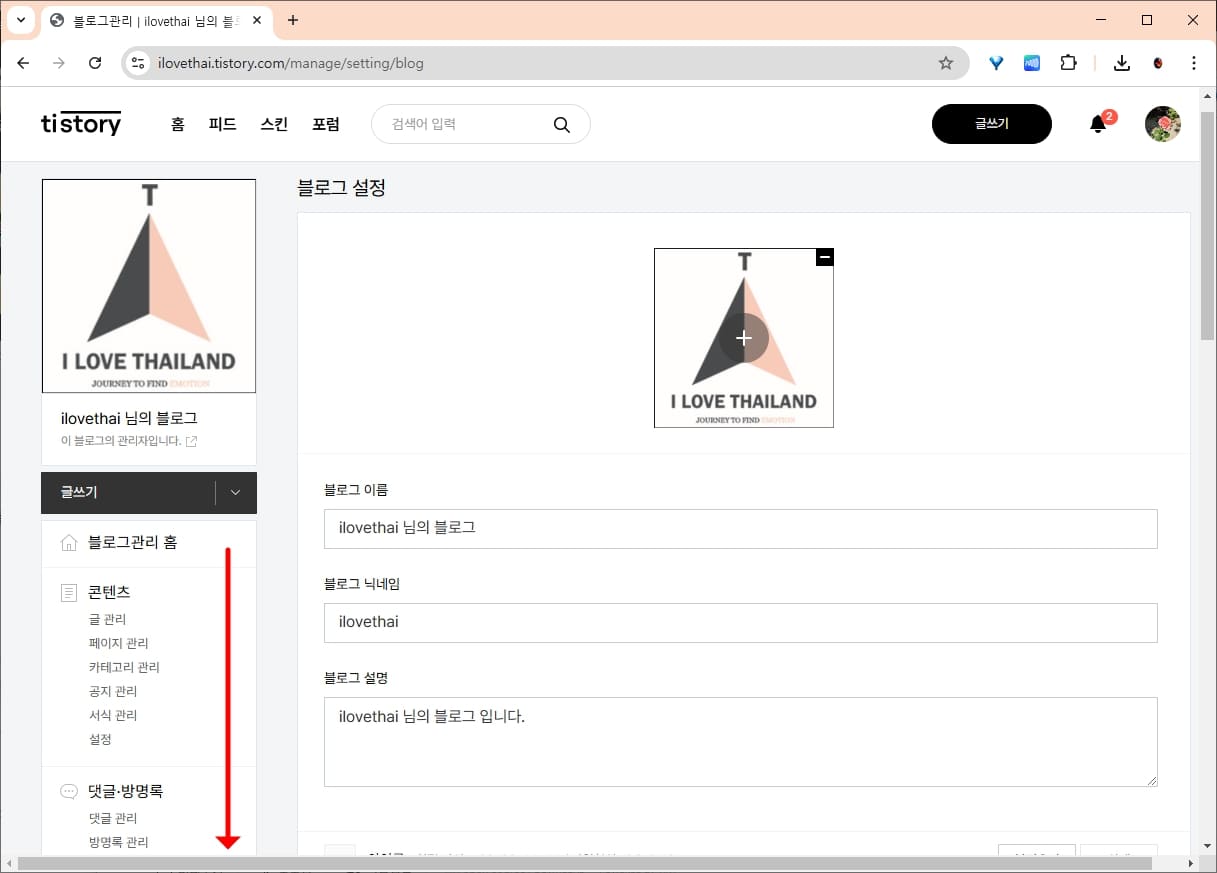
상단에는 블로그 설정이 있고 하단에는 블로그 사이트맵, 포스트 주소 설정과 함께 개인 도메인 설정이 있습니다. 개인 도메인 설정에서 도메인 연결하기를 선택합니다.
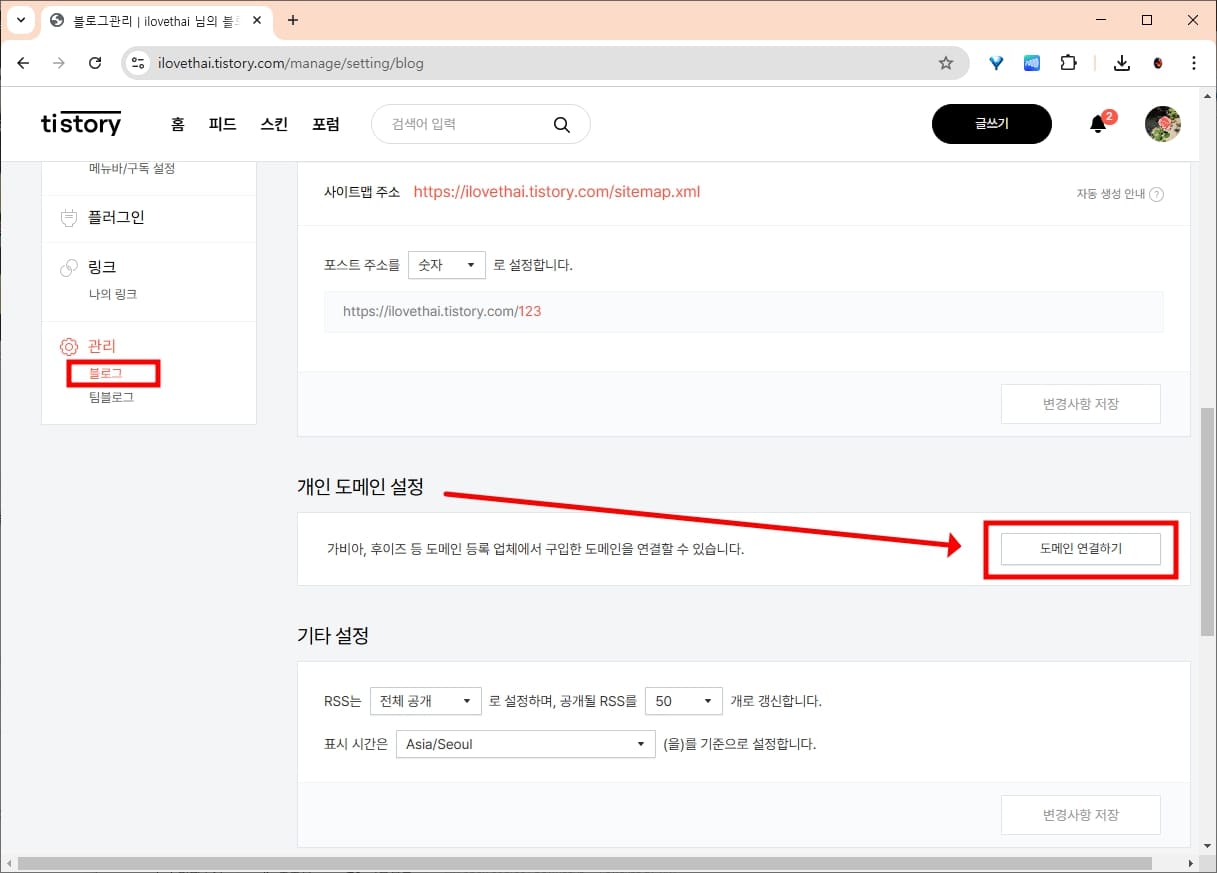
구매한 ilovethailand.co.kr 도메인 주소를 입력하고 변경사항 저장을 눌렀습니다.
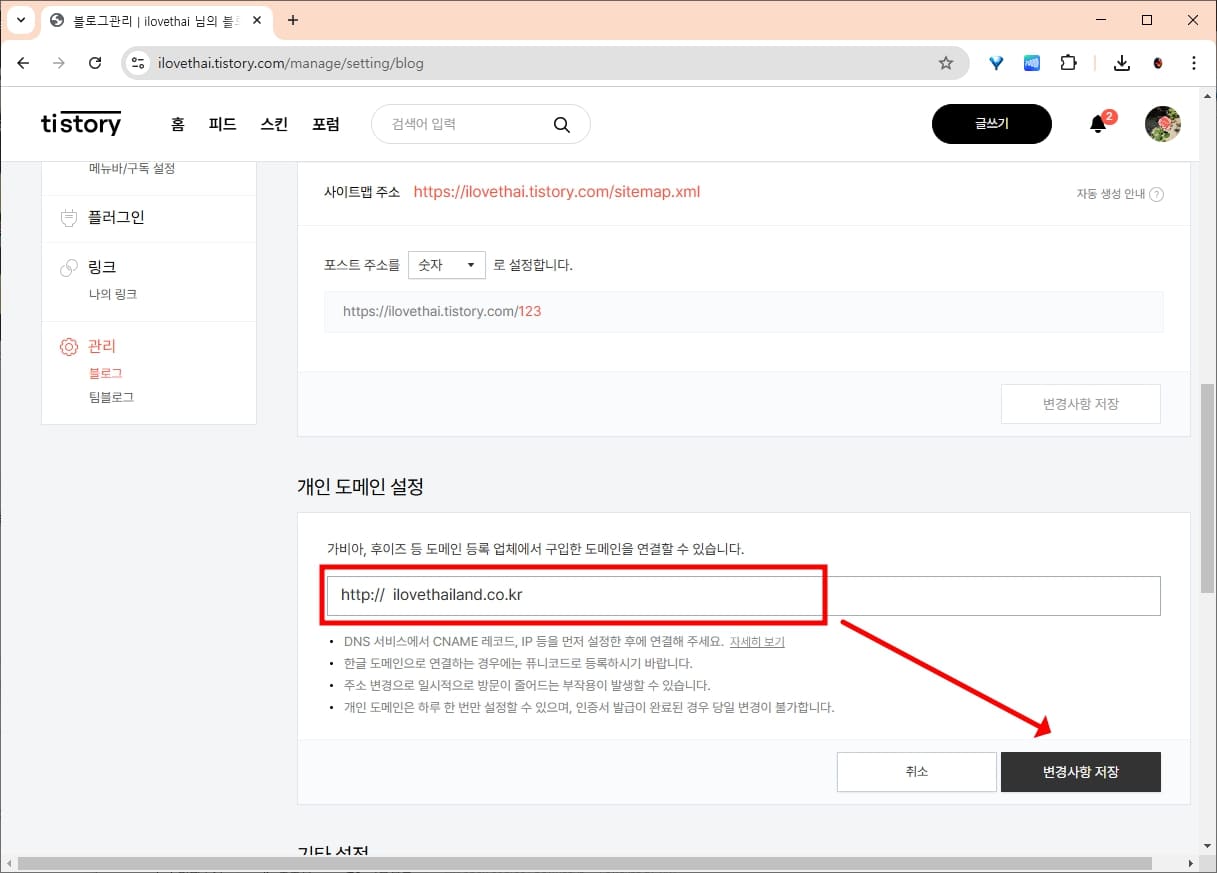
개인 도메인 주소가 나오고 DNS 설정 정보와 보안 접속 인증서 정보가 나옵니다. 보안 접속 인증서는 바로 발급되지 않습니다. 짧게는 몇 시간에서 길게는 7일까지 걸릴 수 있습니다.
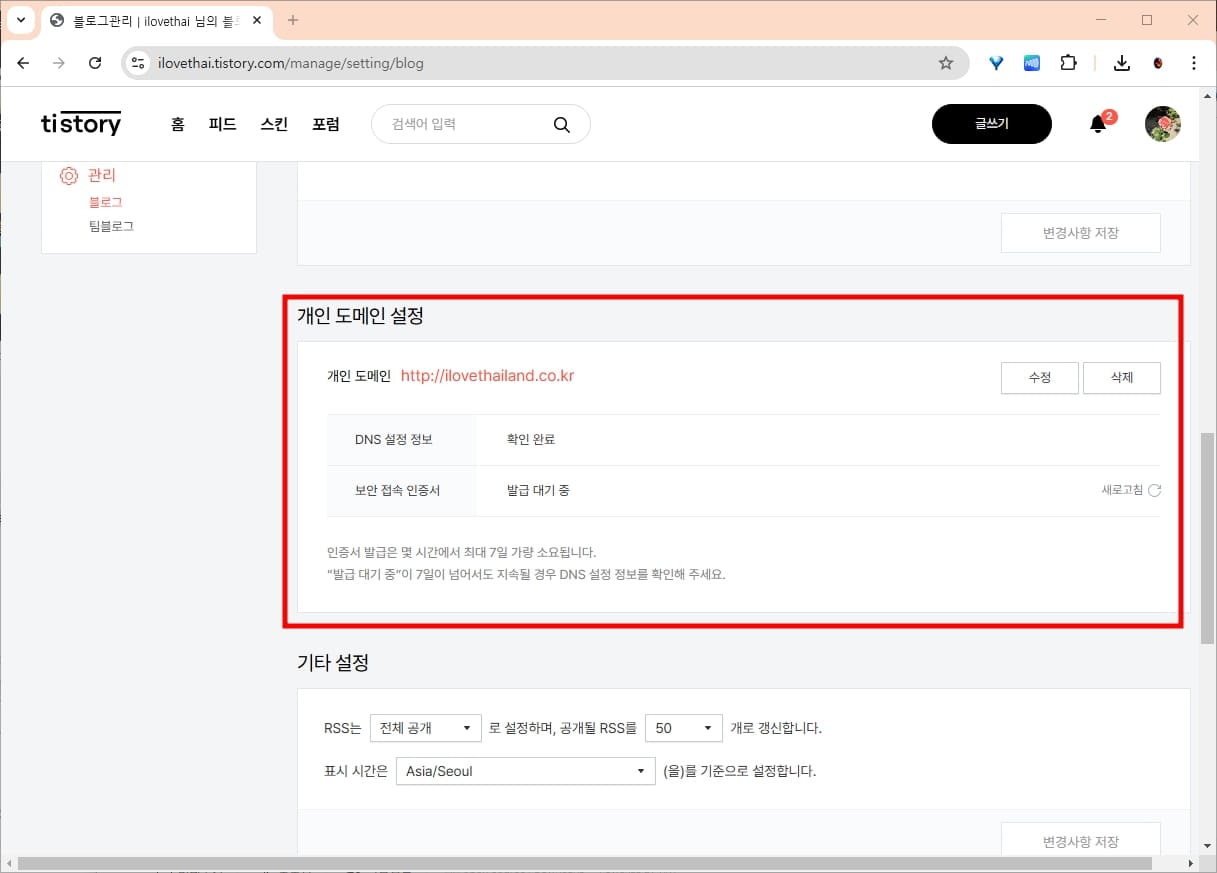
이제 티스토리 주소가 아닌 개인 도메인으로 접속이 가능합니다. 보안 접속 인증서가 발급되기 전까지는 주소창에 주의 요함 알람이 뜨니 참고하시기 바랍니다.
저녁에 티스토리 도메인 연결 작업을 해놓고 아침에 보니 보안 접속 인증서 발급이 완료되었습니다. 이제 티스토리에 도메인을 연결하는 작업이 모두 끝났습니다.
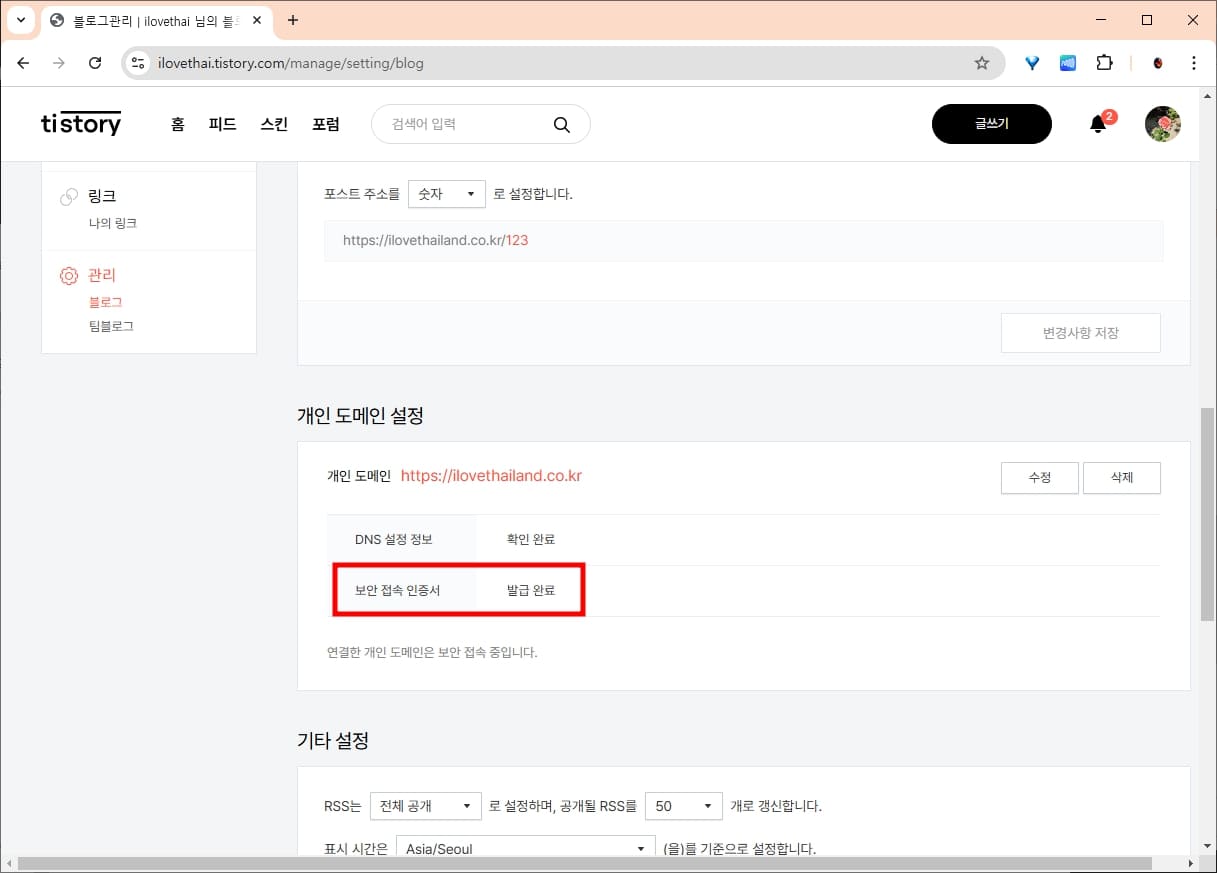
추천글
2025.03.02 - [컴퓨터 IT] - 티스토리 블로그 개설 및 설정 방법
티스토리 블로그 개설 및 설정 방법
티스토리 블로그는 이메일만 있으면 개설이 가능합니다. 한 개의 티스토리 계정을 만들면 10개의 티스토리 블로그 개설이 가능합니다. 이 때문에 애드센스는 티스토리 블로그를 이용해서 도메
ilovethailand.co.kr
'컴퓨터 IT' 카테고리의 다른 글
| 구글 애드센스 가입 및 신청 방법 (2025년 기준) (2) | 2025.03.05 |
|---|---|
| 빙 웹 마스터 사이트 등록 방법 (0) | 2025.03.04 |
| 네이버 서치어드바이저 등록 방법 - 티스토리 (0) | 2025.03.04 |
| 티스토리 구글 서치콘솔 등록 방법 (0) | 2025.03.03 |
| 티스토리 블로그 개설 및 설정 방법 (1) | 2025.03.02 |



